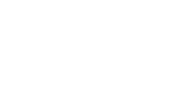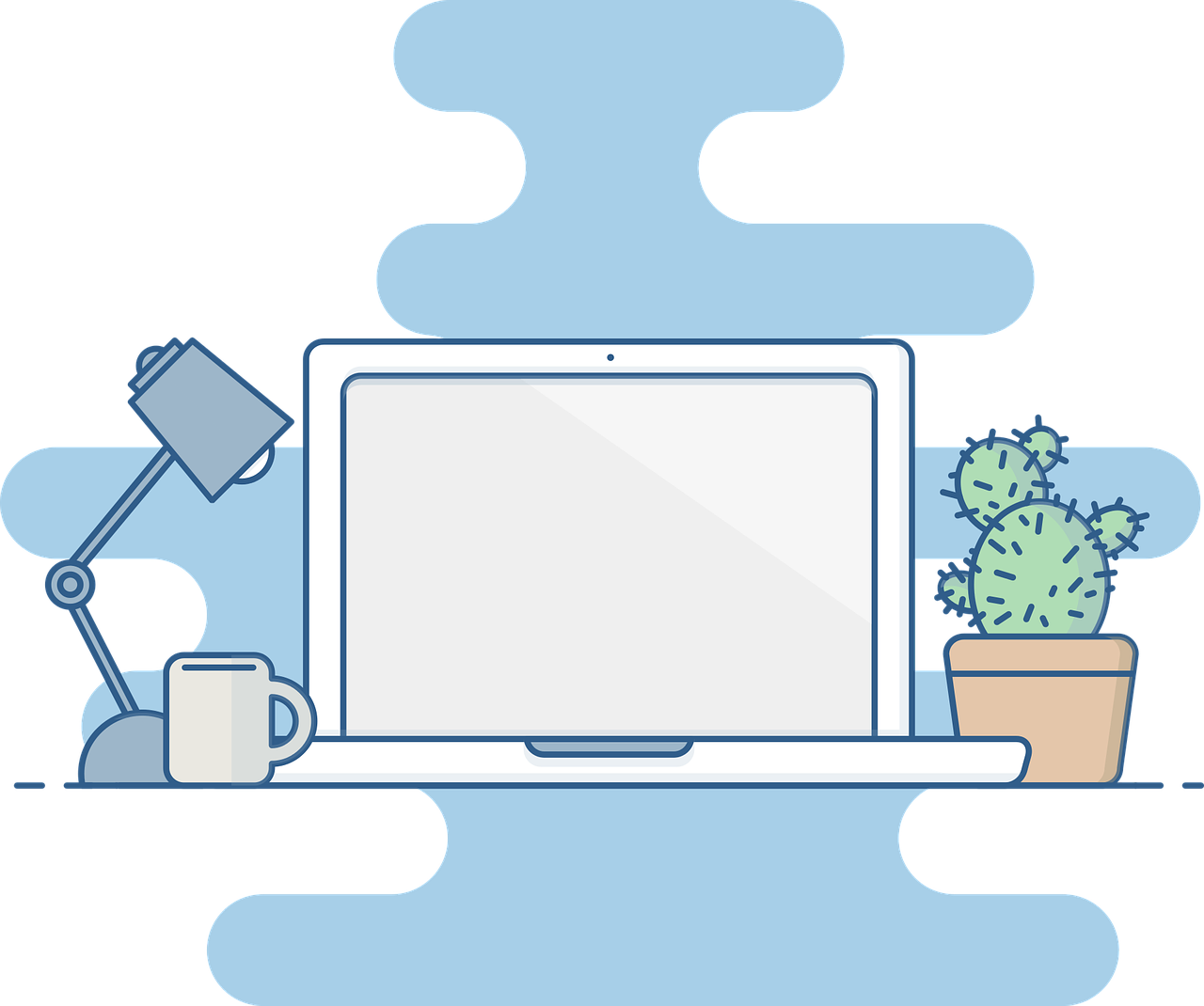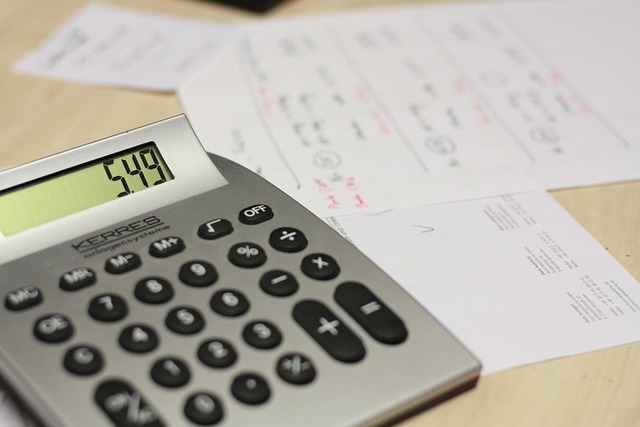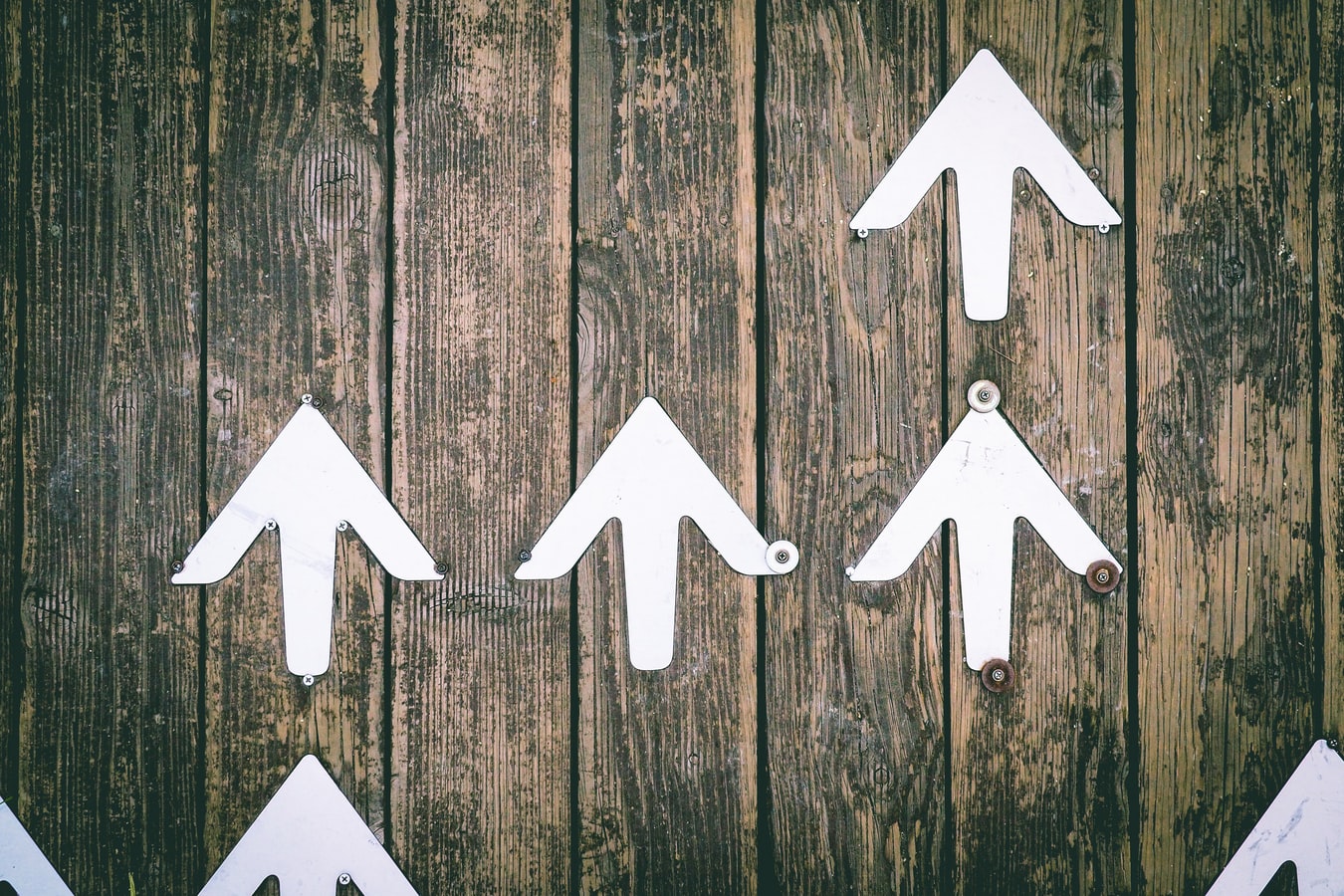Excel活用の際に欠かせない機能のひとつが「条件付き書式」です。しかし、どう使いこなせばいいのかわからない、そもそも何ができる機能なのか知らない、という人も多いはずです。
今回はExcel初心者の方にもわかりやすく、「条件付き書式」の基本的な使い方と、業務に役立つ応用の使い方を解説していきます。
目次
条件付き書式とは、セルの値に応じて自動的に書式を変更する機能
条件付き書式とは、指定した範囲のセルの値に応じて、自動的に書式を変更することができる機能です。自分であらかじめルールや書式を決めることができ、表の更新なども自動で行えるようになるため、業務の効率化に最適な機能です。
売上の数値によって色を変えたり、特定の日付にだけ色を付けたりできる
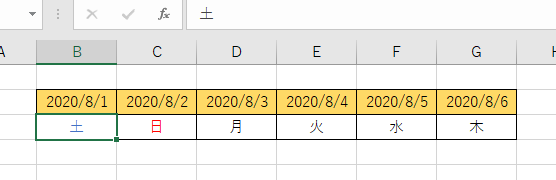
条件付き書式を使ってできることは、様々です。例えば上の画像にように、カレンダーの「土」と「日」にだけ、それぞれ色をつけることができます。
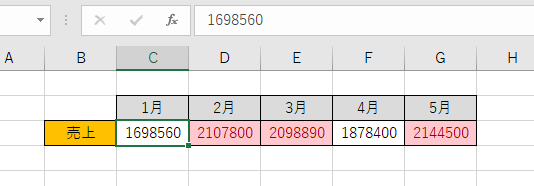
また、上の画像では売上の数値のうち、200万を超えるものだけ赤の背景色と赤文字になるようになっています。
このように、Excelを使ったあらゆる場面で活用できるのが「条件付き書式」なのです。
条件付き書式を設定する方法
下記の表は、各案件の担当者(鈴木、田中、佐藤)を表したものです。
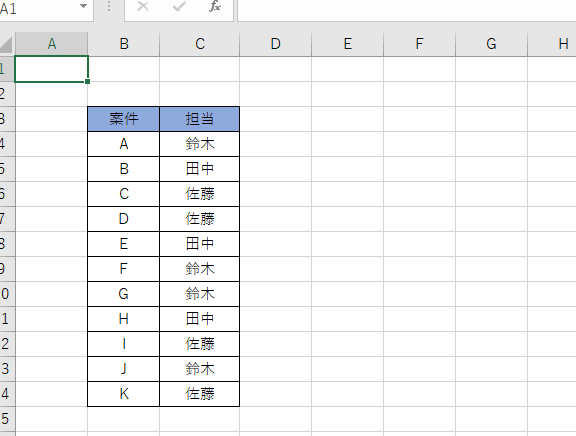
この表に条件付き書式を設定して、担当の「鈴木」さんの名前にだけ色を付けていきましょう。
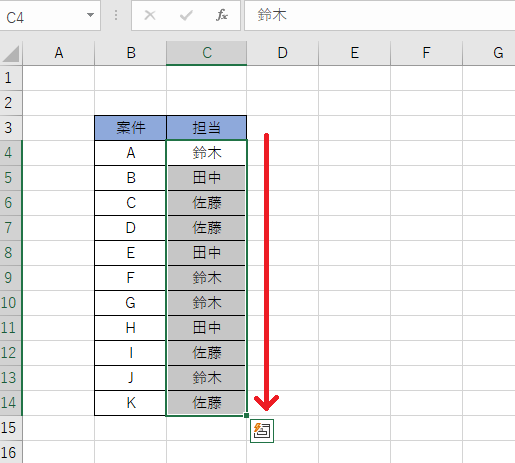
はじめに、条件付き書式を設定したい範囲をドラッグして選択します。
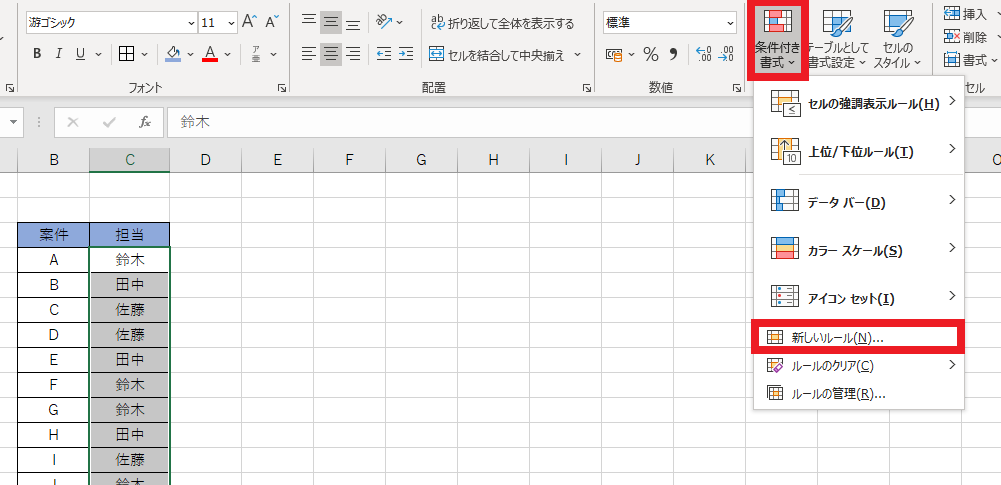
[ホーム]タブの右のほうにある[条件付き書式]をクリックし、[新しいルール]を開きます。
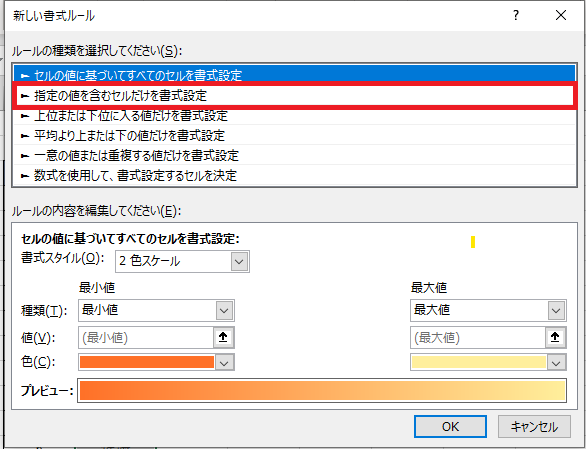
今回は特定の文字列があるセルのみ書式を変更したいため、[指定の値を含むセルだけを書式設定]を選びます。
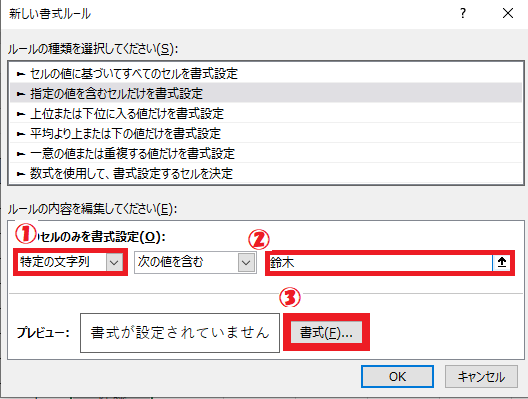
画像①のプルタブをクリックして[特定の文字列]を選んだら、右にある②のフォームに「鈴木」と入力します。これで「鈴木」と入力されたセルに書式が反映されます。
次に、書式を設定するために③の[書式]をクリックしてください。
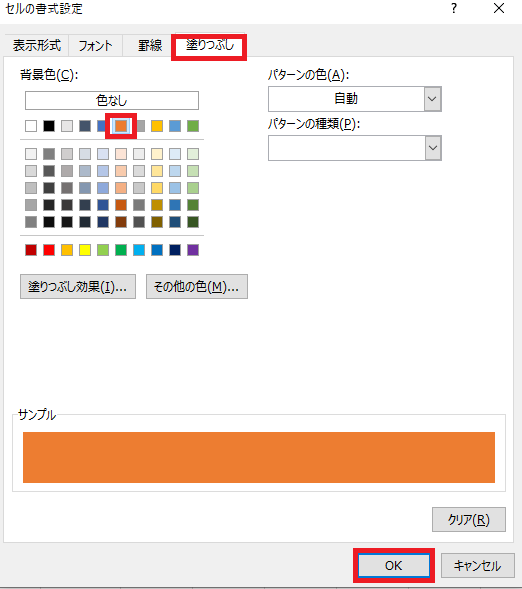
[塗りつぶし]のタブを開いて[背景色]から任意の色を選んでください。今回はオレンジを選択しましょう。[OK]をクリックして、戻った画面で再度[OK]をクリックしたら完了です。
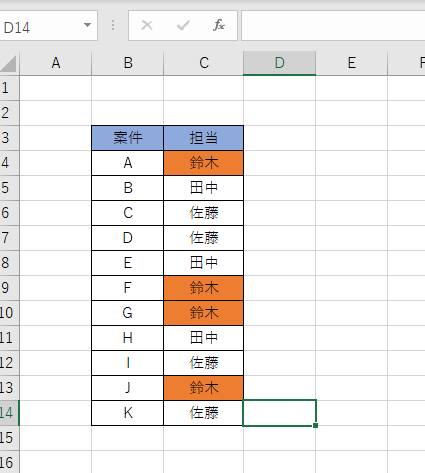
画像のように「鈴木」さんの文字列にだけ色が付けられました。
設定した条件や書式を確認して、変更や削除をする方法
まず変更する方法を見ていきましょう。
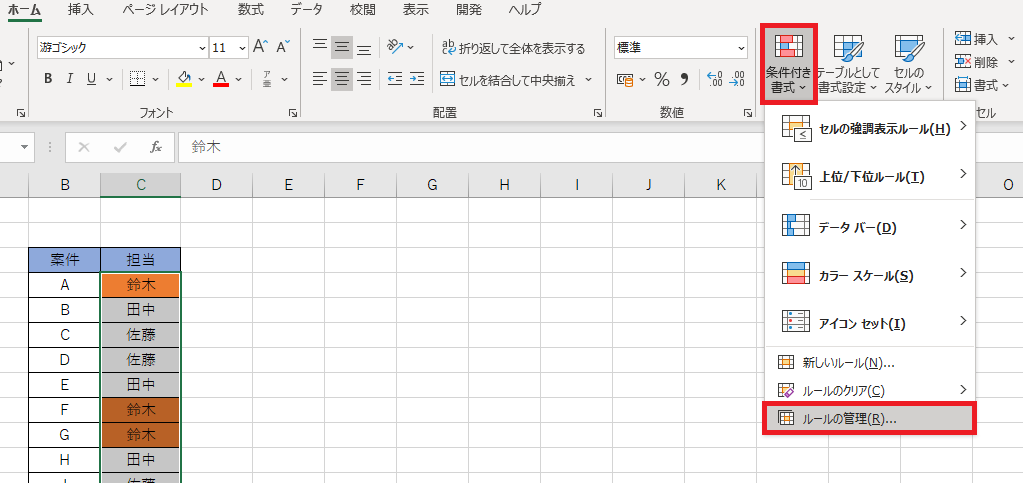
設定を変更したいセルを選択したら、[ホーム]タブから[条件付き書式]を選び、[ルールの管理]をクリックします。
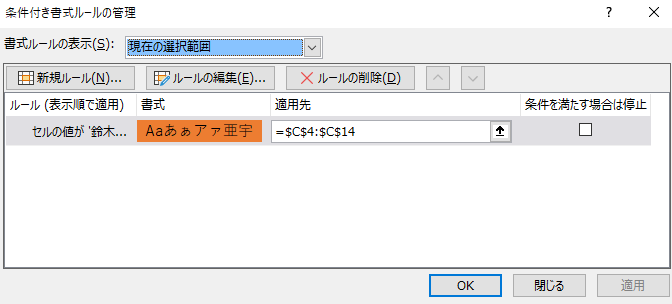
すると、[条件付き書式ルールの管理]画面が開きます。
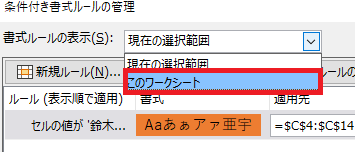
なお、シートに設定されているすべてのルールを確認したい場合は、[書式ルールの表示]タブの[このワークシート]を選択しましょう。
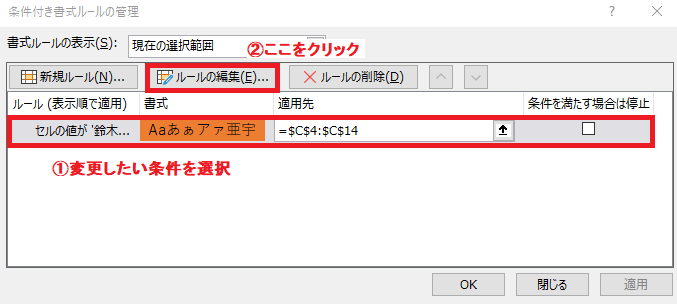
①変更したいルールを選択したら、②[ルールの編集]をクリックします。
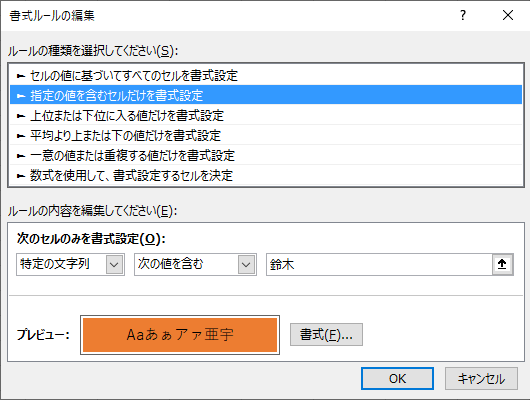
ルールの編集画面が開かれるので、設定したときと同じようにルールの内容や書式を変更し、[OK]を押しましょう。
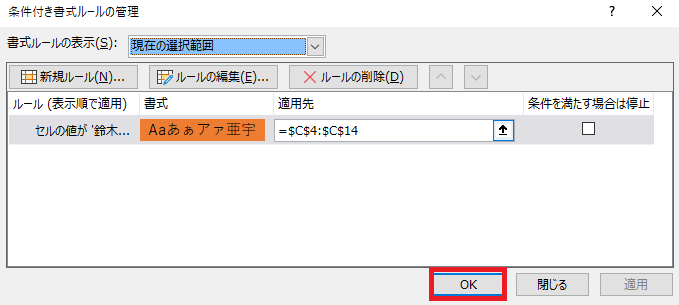
再びルールの管理画面に戻るので、右下の[OK]をクリックしたら、変更完了です。
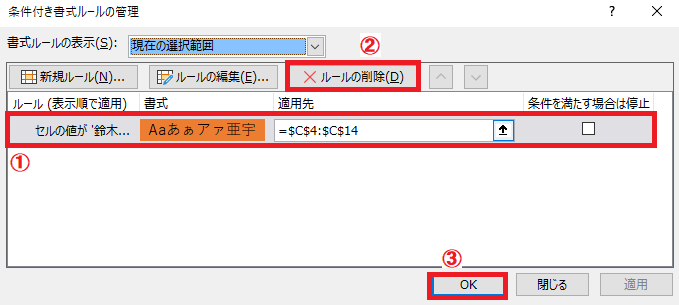 設定したルールの削除をしたい場合は、①削除したいルールを選択し、上にある②[ルールの削除]をクリックします。欄から選択したルールが消えたのを確認して③[OK]を押すと完了です。
設定したルールの削除をしたい場合は、①削除したいルールを選択し、上にある②[ルールの削除]をクリックします。欄から選択したルールが消えたのを確認して③[OK]を押すと完了です。
【応用編】条件付き書式を応用してTodoリストを作る
以下のようなToDoリストに、「期限が迫っているタスクに自動で色を付ける」機能と、「完了したタスクに自動で取り消し線を引く」機能の2つを付けていきます。
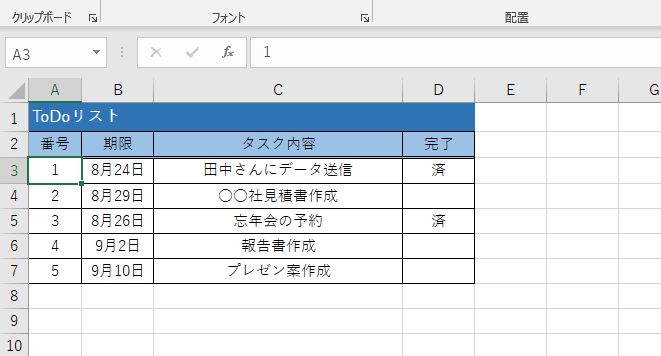
期限が迫ったタスクに色を付けて目立たせる
まず、期限が迫ったタスクに自動で色を付ける機能から設定していきましょう。
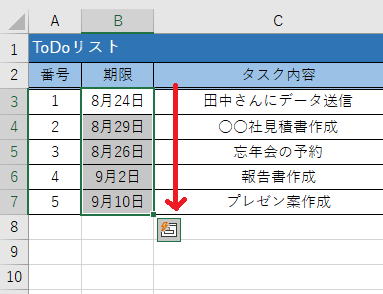
今回は日付部分に色を付けるため、「期限」の欄を選択しましょう。選択したら、[条件付き書式]の[新しいルール]をクリックします。
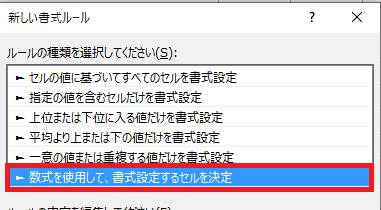
[新しい書式ルール]の画面が開いたら、ルールの種類の一番下にある[数式を使用して、書式設定するセルを決定]を選んでください。
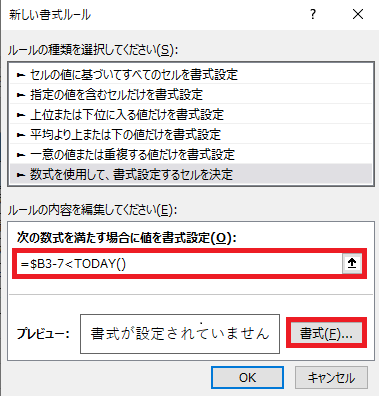
[次の数式を満たす場合に値を書式設定]のフォームに、「=$B3-7<TODAY()」という数式を入力してください。これで「期日の7日前になると書式が変わる」という設定になります。
今回は7日前になると色が変わるように設定しましたが、数字部分を変えることでお好みの日数での設定が可能になります。
フォームに数式を入力したら、今度は[書式]ボタンをクリックしましょう。
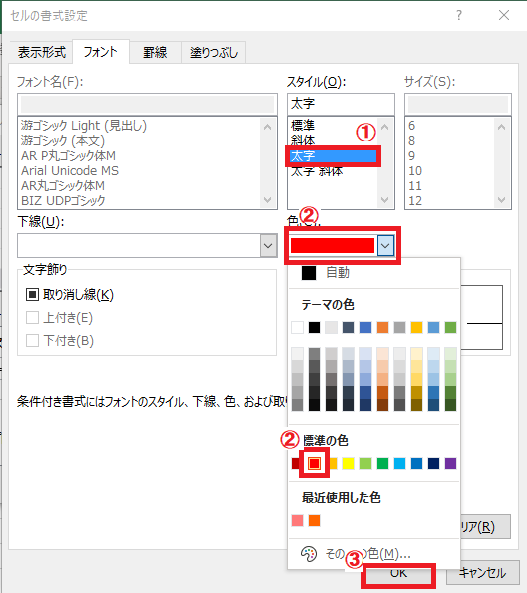
期限を目立たせるために、①[スタイル]欄で[太字]を選択し、②[色]は赤に設定しましょう。プレビューで書式が適応されているのを確認したら③[OK]を押してください。
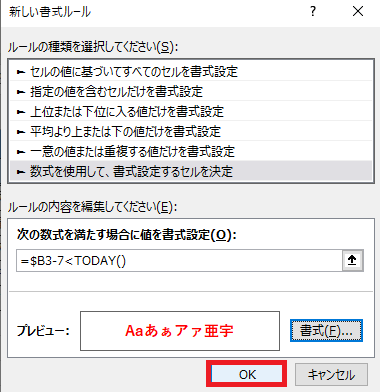
ルール画面に戻ったら、再度[OK]を押すと完成です。
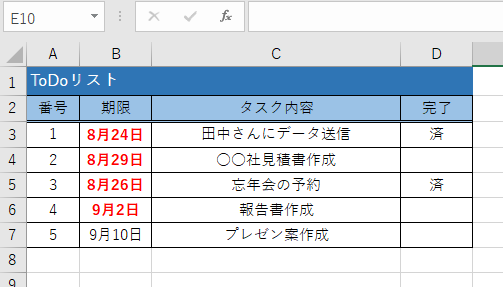
これで設定が完了しました。
完了したタスクに取り消し線を引く
次は、完了したタスクに自動的に取り消し線が引かれるように設定していきます。
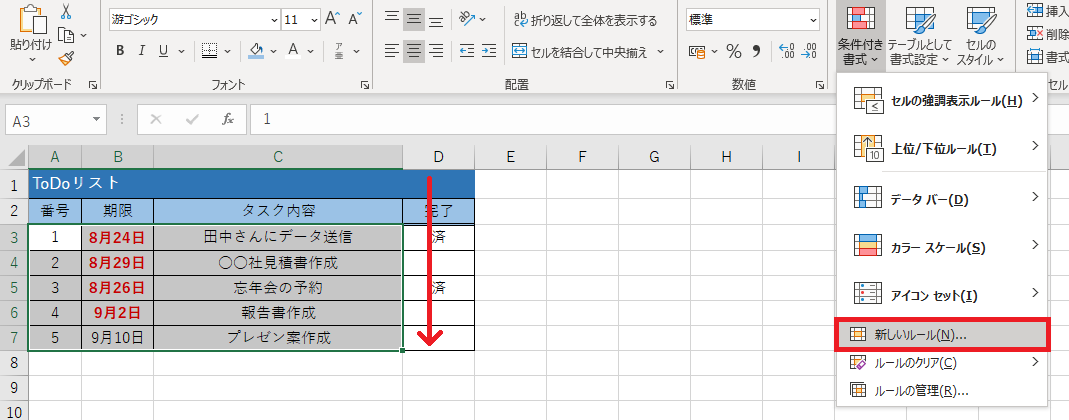 まず、「完了」欄以外の部分をすべて選択し、[新しいルール]を開きましょう。
まず、「完了」欄以外の部分をすべて選択し、[新しいルール]を開きましょう。
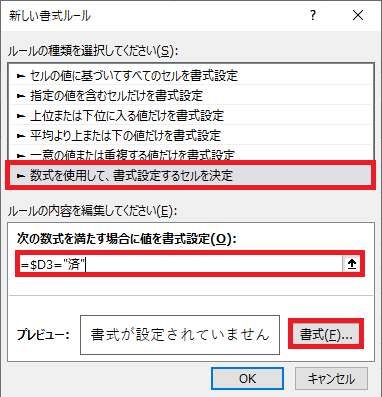
[数式を使用して、書式設定するセルを決定]を選択したら、数式のフォームに「=$D3=”済”」と入力して、[書式]ボタンをクリックしてください。
これで「D列」の中で「済」を含むセルに取り消し線が設定できるようになります。適応する範囲や、条件となる文字列を変えたい場合は、「D3」と「済」をそれぞれ対応する値に変更してみて下さい。
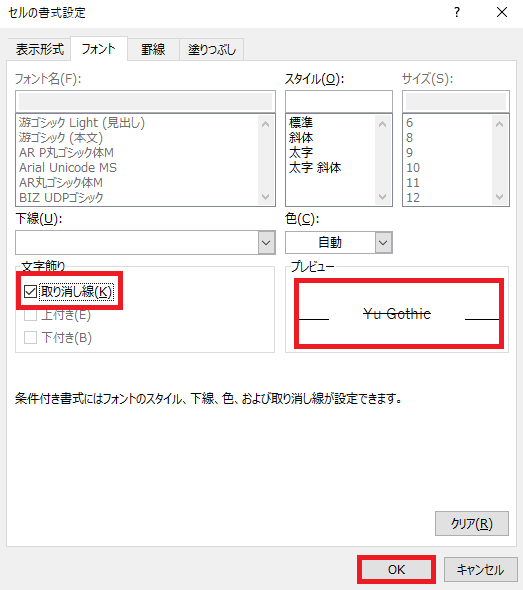
[フォント]タブの[文字飾り]欄にある[取り消し線]にチェックを入れます。[プレビュー]で取り消し線が表示されていることを確認したら、[OK]を押し、戻った画面で再度[OK]をクリックしましょう。
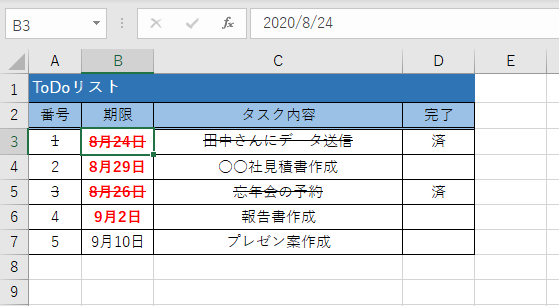
すると、「完了」欄に「済」と入力されているタスクには、取り消し線が引かれるようになりました。
これだけだと、完了したタスクの期限欄も色付けされたままになっています。そこで、完了したタスクには色付けがされないように、再度設定してみましょう。
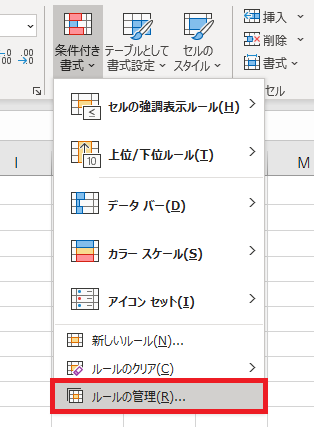
期限欄の任意のセルを選択して、[条件付き書式]の[ルールの管理]をクリックします。
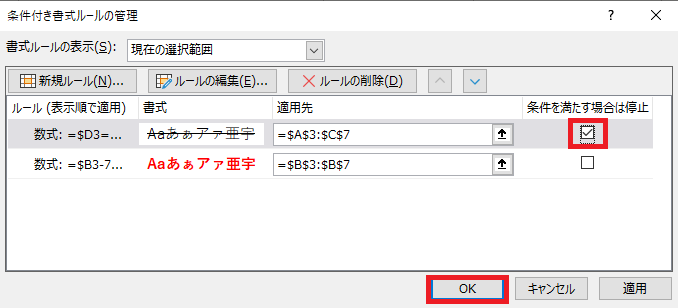
するとそこに適応されている設定が表示されます。ここで、取り消し線の設定が上位に来ているのを確認してから、[条件を満たす場合は停止]にチェックを入れましょう。そのあと[OK]ボタンをクリックするのを忘れないでください。
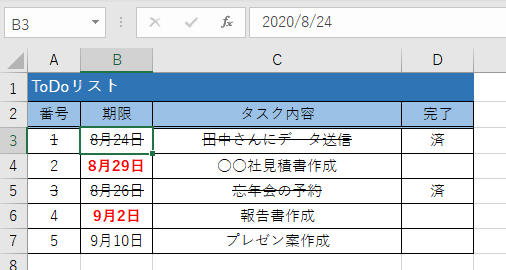
これで、取り消し線の書式が適応されているセルには、赤文字の設定は適応されないようになりました。この方が、未完了で期限が迫っているタスクが一目でわかりやすいですね。
条件付き書式は、基本さえ押さえれば難しい機能ではありません。しかし使いこなせればどんな場面にも応用でき、効率化間違いなしの重要な機能です。はじめのうちは、簡単な設定から試していくとよいでしょう。




業務効率を上げる営業・マーケティングツール「MA・SFA・CRM」
無料でダウンロードするために
以下のフォーム項目にご入力くださいませ。