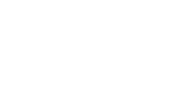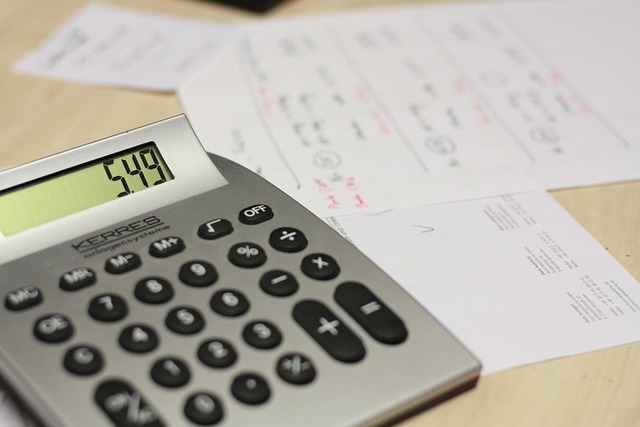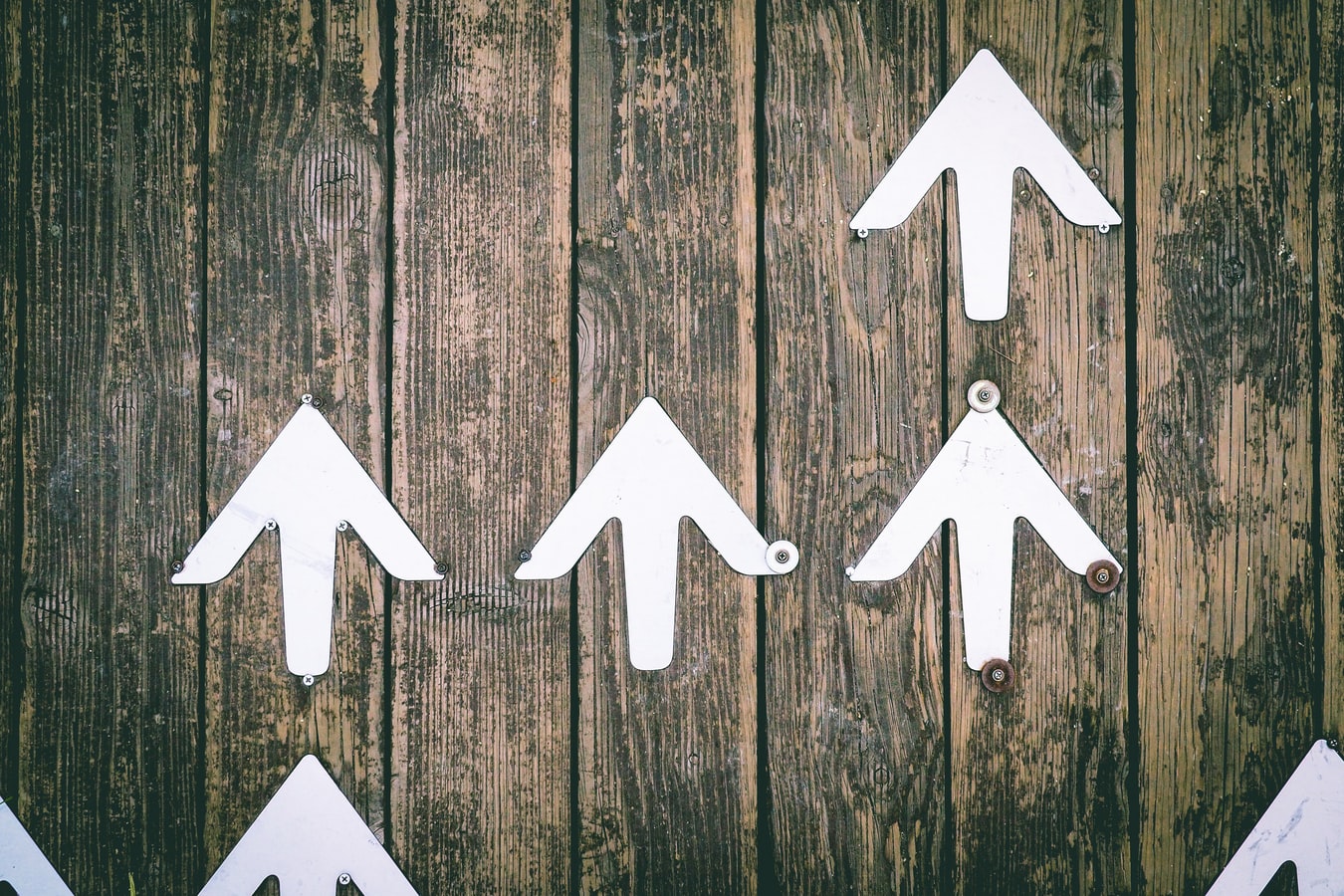ビジネスでExcelを利用する場面は多いのではないでしょうか。Excelを使った作業を効率的に行うためには、ショートカットキーを活用することが有効な手段です。
今回は、よく利用されるWindows・Macそれぞれのショートカットキーを紹介します。
※本記事はExcel2016のバージョンにて解説しています。バージョン等によっては、操作が違う場合も存在します。
目次
Excel以外でも使える基本的なショートカットキー
コピー&ペーストに関連するもの
| Windows | Mac | |
| コピー | Ctrl+C | Command+C |
| 貼り付け | Ctrl+V | Command+V |
| 全選択 | Ctrl+A | Command+A |
| 切り取り | Ctrl+X | Command+X |
その他
| Windows | Mac | |
| セルの文字を太字にする | Ctrl+B | Command+B |
| 「検索」のダイアログボックスを表示 | Ctrl+F | Command+F |
| 新しいブックを作成する、新規作成 | Ctrl+N | Command+N |
| 「印刷」のダイアログボックスを表示 | Ctrl+P | Command+P |
| 上書き保存 | Ctrl+S | Command+S |
| 文書を閉じる | Ctrl+W (Ctrl+F4と同じ役割) |
Command+W |
| 直前の操作を繰り返す | Ctrl+Y | Command+Y |
| 直前の操作を元に戻す | Ctrl+Z | Command+Z |
Excelで使うと便利なショートカットキー
行・列・セルに関するもの
| Windows | Mac | |
| 行全体を選択 | Shift+Space | Shift+Space |
| 列全体を選択 | Ctrl+Space | Control+Space |
| 選択した行や列を挿入 | Ctrl+Shift++ | Command+Shift++ |
| 選択した行や列を削除 | Ctrl+- | Command+ー |
| 隣接しないセルを選択する | Shift+F8 | Shift+F8 |
| セルの中で改行する | Alt+Enter | option+Enter |
| テキストの中央揃え | Alt→H→A→C | Command+E |
| 左揃え | Alt→H→L→1 | Command+L |
| 右揃え | Alt→H→A→R | Command+R |
数式や関数を挿入するもの
| Windows | Mac | |
| オートSUM数式を挿入 | Alt+Shift+= | Command+Shift+T |
| 日付を挿入 | Ctrl+; | Control+; |
| 時刻を挿入 | Ctrl+: | Command+; |
| 日付、月、年の 表示形式を適用 |
Ctrl+Shift+# | Control+Shift+# |
| ワークシート内のセルの値と数式の表示切替。数式の状態で表示させたい場合に使う | Ctrl+Shift+` | Control+` |
ファンクションキーを使ったもの
| Windows | Mac | |
| Excelのヘルプを作業ウィンドウに表示 | F1 | F1 |
| 選択中のセルを編集モードにする | F2 | F2 |
| 数式内のセルを選択している場合、絶対参照・相対参照を切り替える | F4 | F4 |
| 「ジャンプ」のダイアログボックスを表示 | F5 | F5 |
| スペルチェック | F7 | F7 |
| 拡張選択モードを有効にする | F8 | F8 |
| 開いているすべてのブックを計算する | F9 | F9 |
| 選択している範囲のデータでグラフを作成して、別のシートに表示する | F11 | F11 |
| 「名前を付けて保存」のダイアログボックスを表示 | F12 | F12 |
| 「名前の管理」ダイアログボックスを表示 | Ctrl+F3 | Command+F3 |
| 選択しているブックを最小化 | Ctrl+F9 | Control+F9 |
| 選択しているブックを最大化・元に戻す | Ctrl+F10 | Command+F10 |
Altを使ってキーヒントを表示するもの
Windowsの場合、Excelのシート上にてAltを押すと、以下の画像のようにアルファベットのキーヒントが現れます。キーヒントを参考に目的のタブを開き、操作を行いましょう。

| 「ファイル」ページを開く | Alt+F |
| 「ホーム」タブを開く | Alt+H |
| 「挿入」タブを開く | Alt+N |
| 「ページレイアウト」タブを開く | Alt+P |
| 「数式」タブを開く | Alt+M |
| 「データ」タブを開く | Alt+A |
| 「校閲」タブを開く | Alt+R |
| 「表示」タブを開く | Alt+W |
| 「ヘルプ」タブを開く | Alt+Y |
Excelのショートカットキーを覚えるコツ
ショートカットの規則を意識する
CtrlやShiftのキーの規則や使い分け方を意識しておくと、ショートカットキーの組み合わせが覚えやすくなります。
Windows
- Ctrl:別のキーと同時に押す組み合わせが多い
- Alt:メニューバーへのアクセスが多い
- Shift:CtrlやAltと組み合わせが多い
Mac
- Command:WindowsのCtrlと同じ役割を果たす
- Option:動作を切り替える
なるべくマウスを使わず、作業をしながら覚える
ショートカットキーを覚える際に、マウスを使わずキーボードだけで作業をする時間を決めてしまうのもひとつの手です。手元に表などを置いておき、「文字をコピー→切り取り→貼り付け」などの一連の作業を、実際に手を動かす動きと共に覚えるといいでしょう。
まとめ
いかがでしたか?
Excelで使えるショートカットキーは、種類が多くあります。よく活用するショートカットキーから覚え、作業を効率的に行いましょう。




業務効率を上げる営業・マーケティングツール「MA・SFA・CRM」
無料でダウンロードするために
以下のフォーム項目にご入力くださいませ。