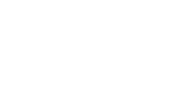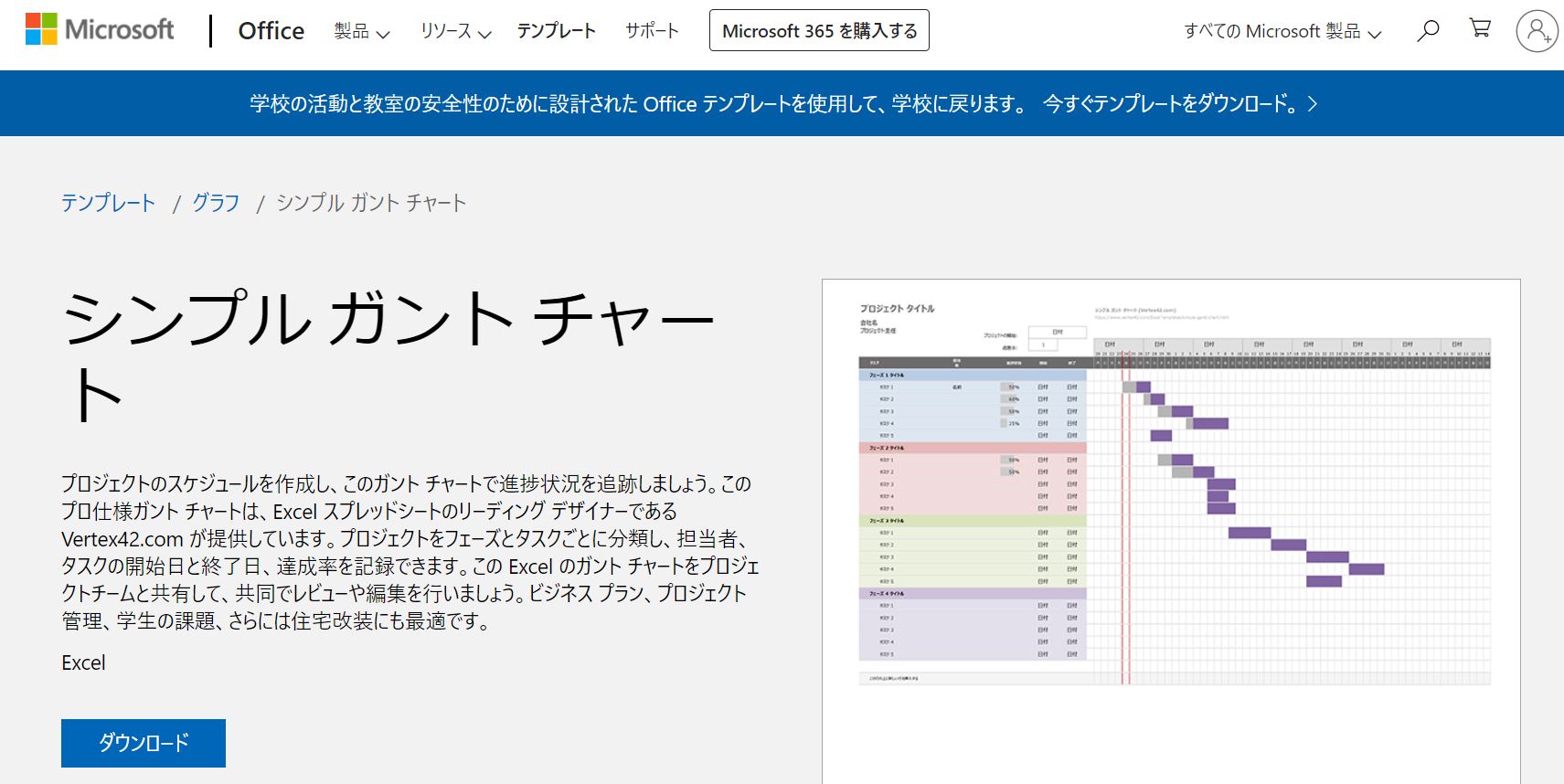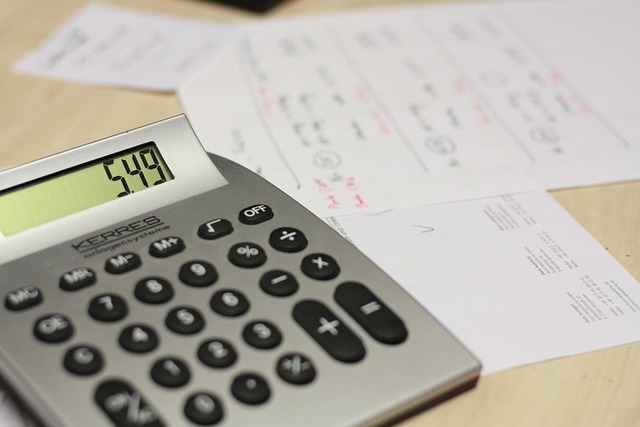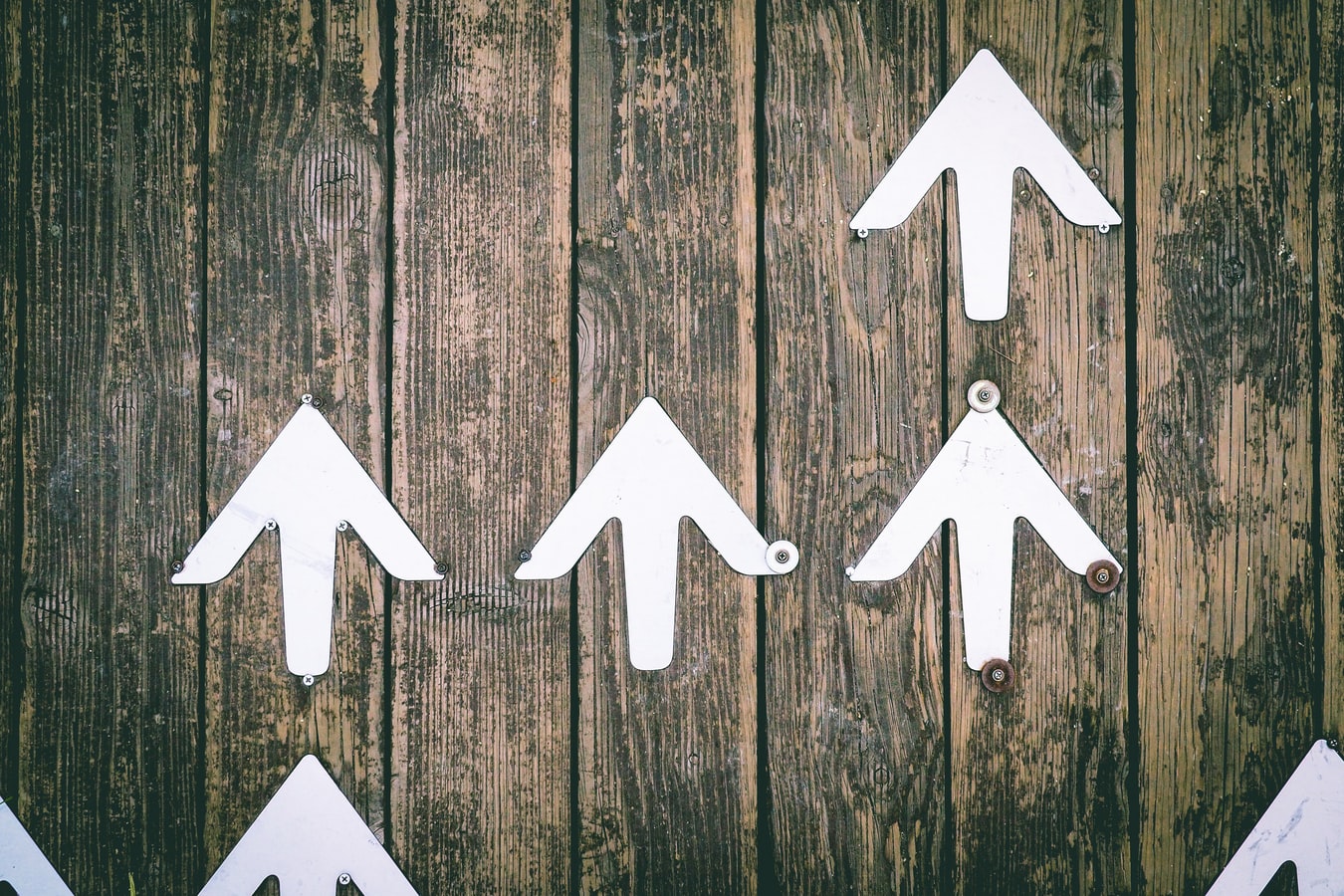タスクを管理できる代表的なツールの1つとして、エクセルがあります。エクセルでは自分好みの仕様にアレンジしたり、テンプレートを用いたりして簡単にタスクを管理することができます。
今回はエクセルを用いたタスク管理の方法や、すぐに利用できるテンプレートを紹介します。
*本記事では「Excel2016」を用いています。
目次
エクセルを用いて、自分やチームのタスクを手軽に管理できる
エクセルはタスク管理に使えるテンプレートが豊富であることに加え、役立つ機能も多種多様にあるため自分好みにカスタマイズできます。そのため、テンプレートを利用してすぐさまタスク管理を始めたり、自分に馴染むように手を加えタスクを管理したりできるという特徴があります。
しかし、エクセルを導入していないパソコンでは、エクセルの使用のためにOfficeライセンスを購入する必要があるため、複数のパソコンでエクセルを使用する場合には導入コストがかかってしまいます。また、エクセルファイルを共有することはできますが、複数人で同時に編集してもオフラインでは変更内容が反映されない場合があります。そのため、誰かが編集するときは毎回周知しなければならない点が不便なところです。
エクセルでタスク管理の表を自作する方法
個人向けタスク管理表
自分用にタスク管理表を作成する場合は、まず記入項目を決めて入力します。記入項目には、「案件名」「タスク名」「期限」「残り日数」「ステータス」「メモ」などが挙げられます。用途に応じて項目を適宜加えましょう。このとき、データ項目は同じ行(横ならび)に入力することに注意してください。同じ列(縦ならび)に並べてしまうと、必要な情報をうまく抽出できなくなってしまいます。
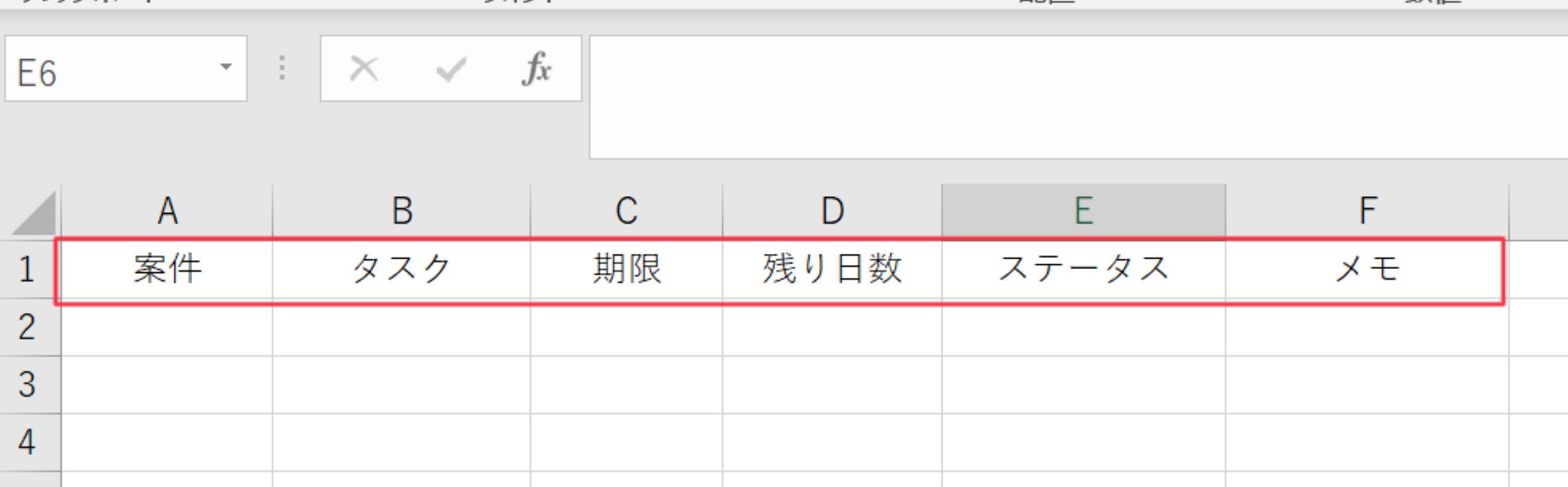
項目を入力したら、テーブル機能を用いて以下の手順でデータベース化します。
- データベース化したいセルを選択する。
- 「挿入」から「テーブル」をクリックする。
- 「データ範囲」が正しいか確認しOKを押す。
テーブル機能による表を用いれば、テーブル内のデータを並び替えたり抽出したりできます。また、下にスクロールしても一番上にデータの項目が表示されます。
タスクが増えても見やすいように、表のデザインは行ごとに色が交互に入れ替わるものを選ぶと良いでしょう。
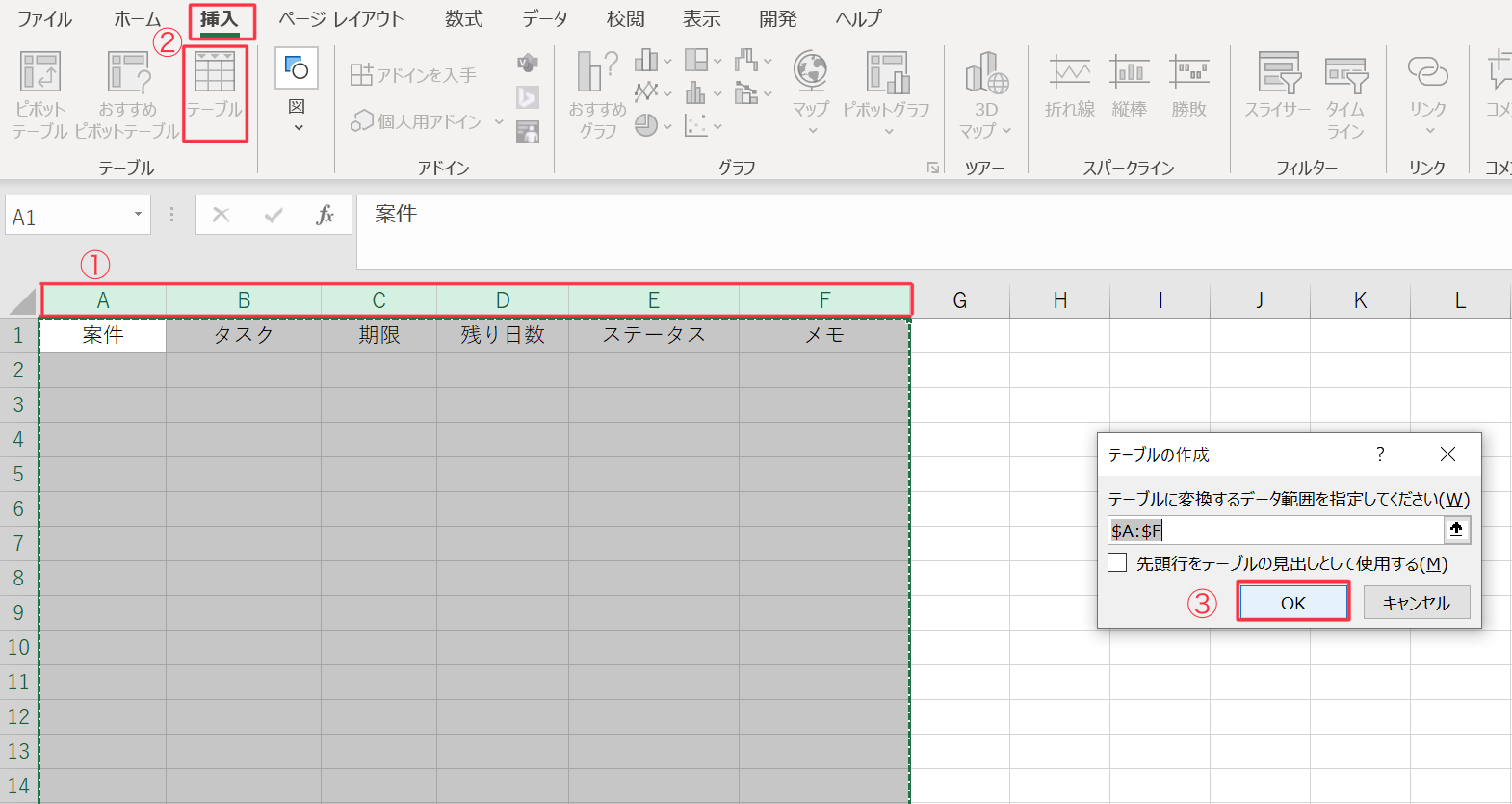
チーム向けタスク管理表
チームでプロジェクトのタスク管理を行う場合は、「ガントチャート」が便利です。ガントチャートとは、プロジェクトにおける作業の計画を一目で分かるようにしたものです。下の図がガントチャートの一例となっています。
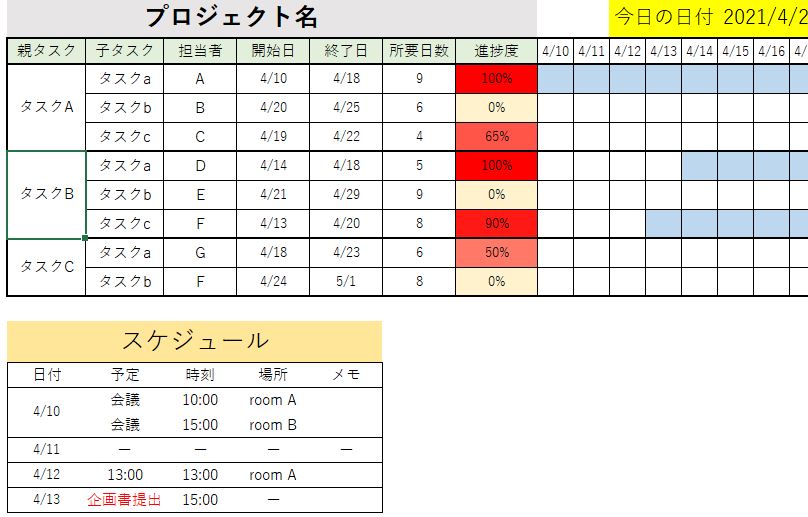
ガントチャートでは、「親タスク」「子タスク」「担当者」「開始日・終了日(予定日)」「所要日数」「進捗度」をツリー構造で入力します。また、横軸に時間軸(日付)をとり、タスクの予定日を示す欄を設けます。この欄を、横棒やセルの色づけで埋めることで、各工程の段取りが可視化され、タスク管理を容易に行うことができます。
また、チームのタスク管理を行う場合は、スケジュール表を載せておくとリマインダーとしても活用できます。
エクセルでタスク管理表を活用するのに役立つ機能
プルダウン機能で入力の手間を省く
プルダウン機能を用いてあらかじめ入力する項目をリスト化しておけば、入力したいセルを選択したときにリストがドロップダウンされ、簡単にデータを入力することができます。
プルダウン機能は以下の手順で導入します。
- プルダウン機能を付けたい列(セル)を選択する。
- 「データ」の画面を表示する。
- 「データの入力規制」を選ぶ。
- 「入力値の種類」を「リスト」に、「元の値」にリスト化したい文字列を入力しOKをクリックする。

タスク管理表では、プルダウン機能を用いたい列全体を選択してリスト化しておくと、タスクを追加したときに再度設定する必要がなくなり便利です。

フィルター機能で必要な情報を抽出する
フィルター機能では、条件に応じて必要な情報を取り出すことができます。タスクが増えて埋もれてしまった情報を探す手間を省けます。
フィルター機能の使い方は、以下の通りです。
- 項目名のセル横にあるボタンを押し、抽出したい文字列を検索する、もしくはチェック欄を埋める。
- 内容が合っているか確認し、OKをクリックする。
複数列同時にフィルター機能を使えるところも便利です。また、数値を昇順でソートすることも可能なため、優先度の高いタスクを見落としにくくなります。
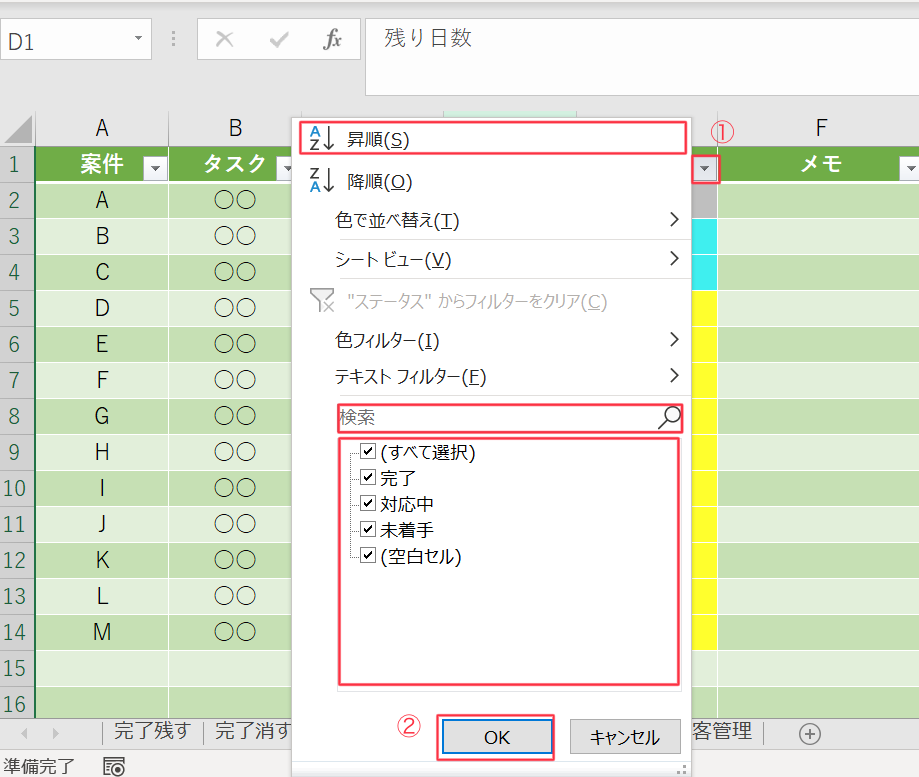
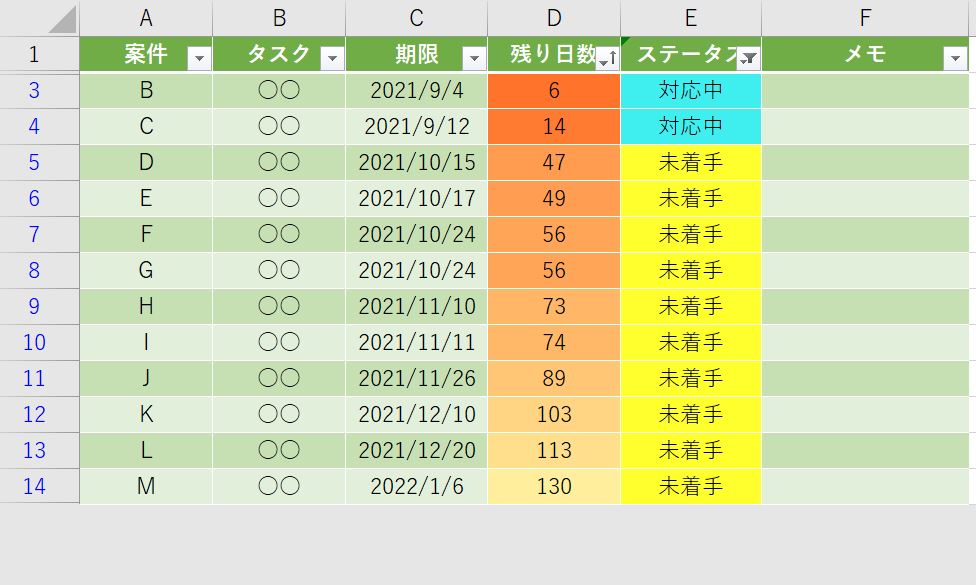
条件に応じたセルの色づけを行う
記入する情報が増えると、優先度の高いタスクを一目で見つけにくくなります。そこで、条件付き書式を用いることで、優先度の高いタスクの判別が容易になります。主な使い方として2つあります。
- ある文字列に対して特定の色を付与する
- 色づけしたい列(セル)を選択する。
- 「ホーム」画面を表示する。
- 「条件付き書式」の「セルの強調表示ルール」を選び「文字列」をクリックする。
- 左の枠に文字列を入力し、右の枠から自分好みの設定を行う。
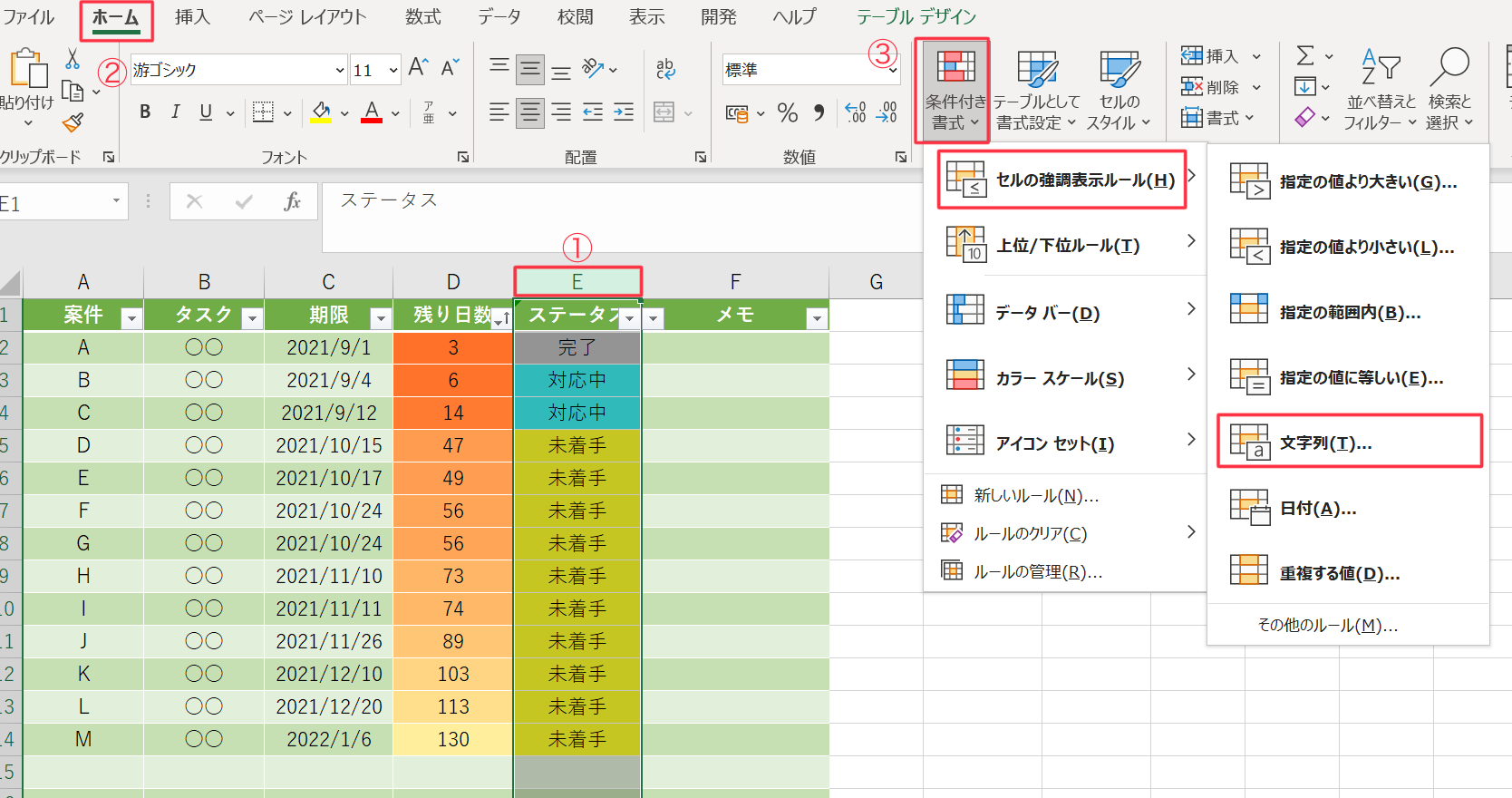
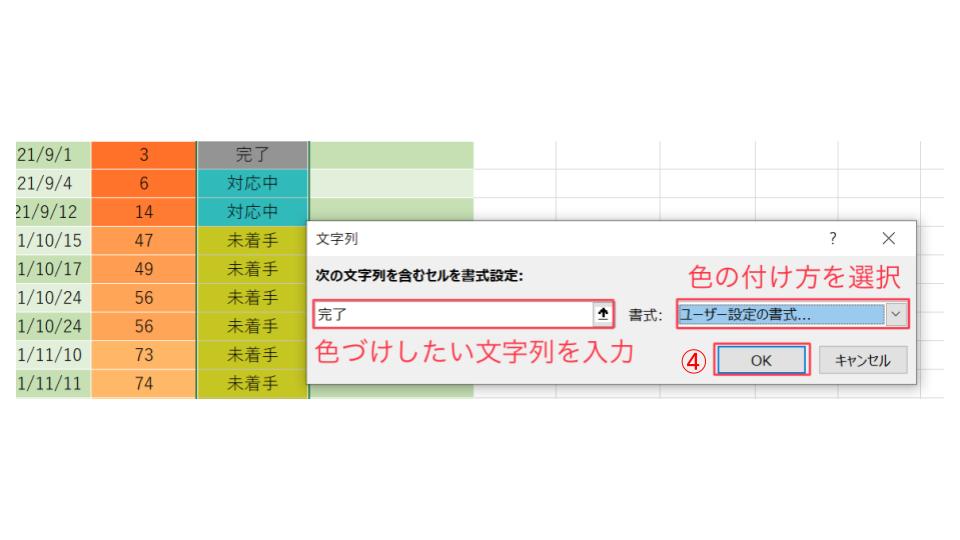
- 残り日数や進捗度などの数値の大きさで色に強弱を付ける
- 色づけしたい列(セル)を選択する。
- 「ホーム」画面を表示する。
- 「条件付き書式」の「カラースケール」を選び、「その他のルール」をクリックしてOKを押す。
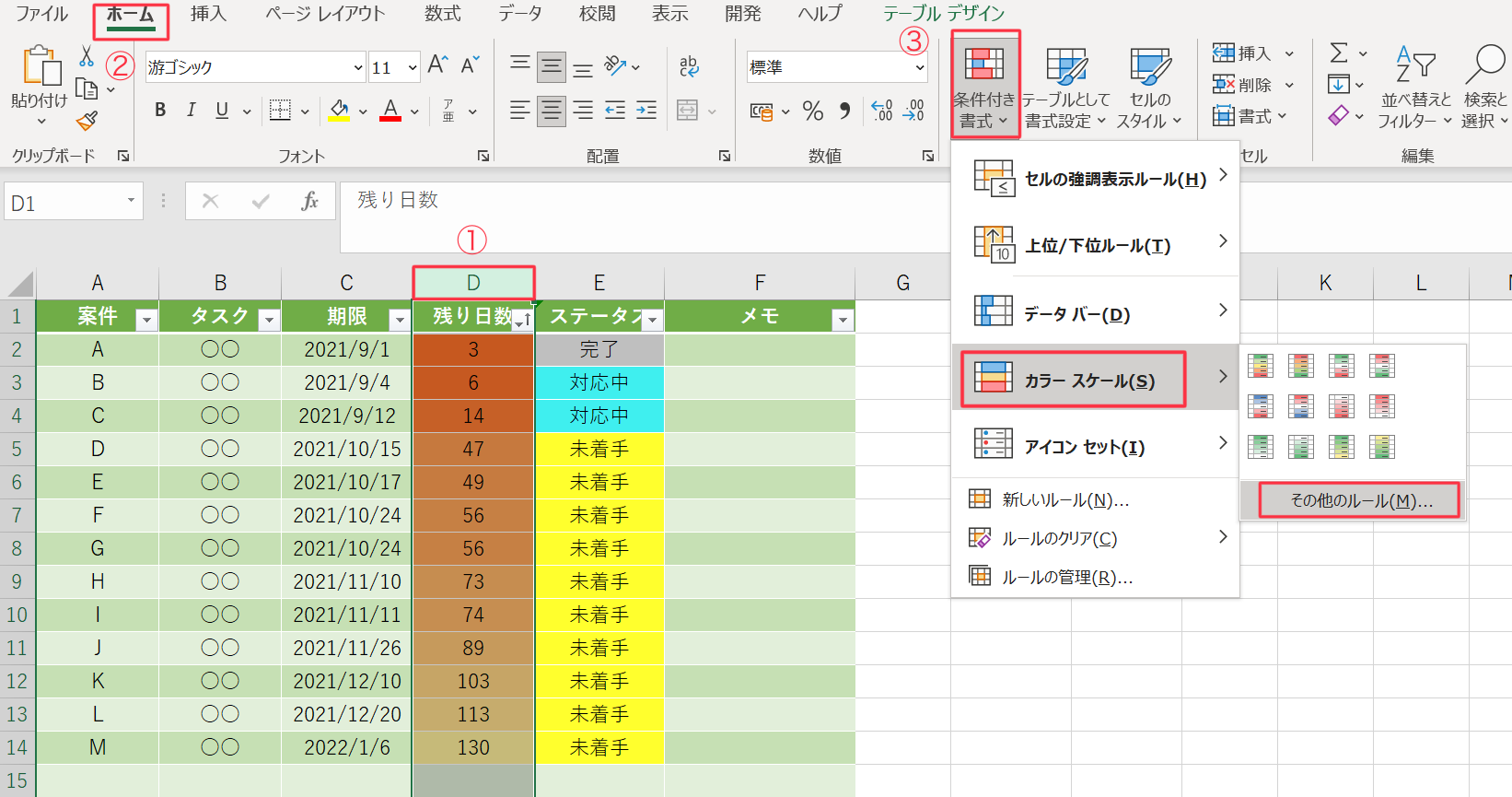
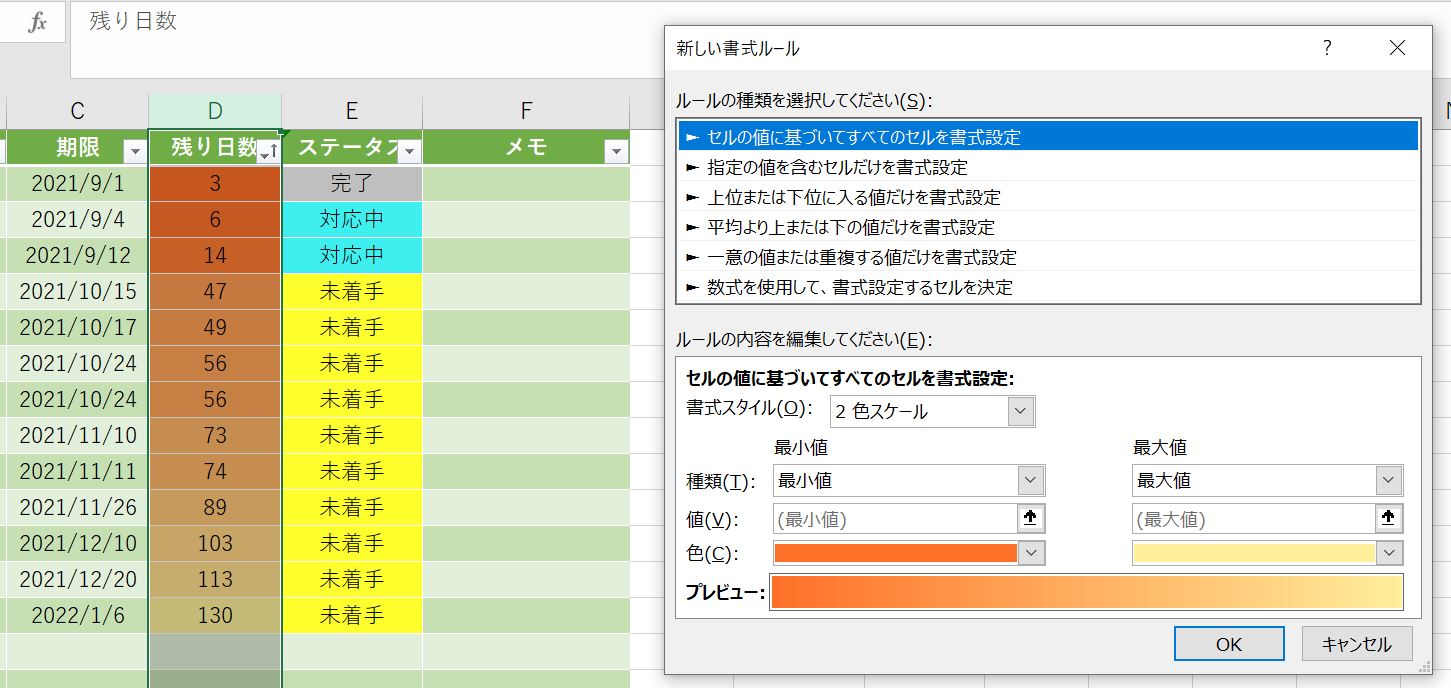
「DAYS関数」を用いる
「DAYS関数」を用いれば、開始の日付と終了の日付から残り日数を計算してくれます。DAYS関数は、「=DAYS(終了日が書かれたセル, 本日の日付が書かれたセル)」で利用できます。タスク管理表では、以下の図のように関数を入力すると便利です。
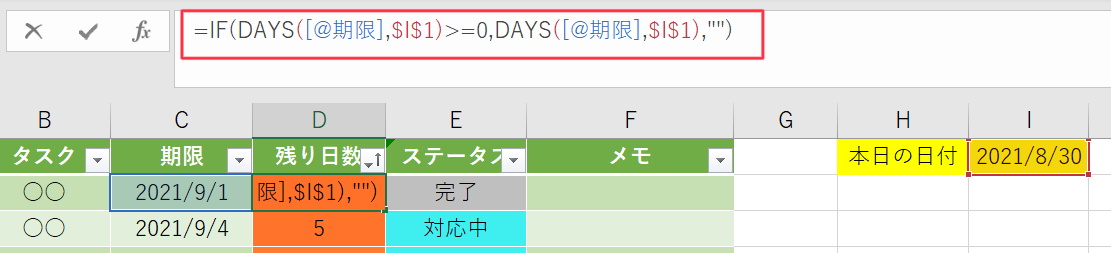
本日の日付が自動で入力されるよう「=TODAY()」の式で表されるTODAY関数を用い、絶対参照(セル移動しないように「$列$行」とすること)にしてD列全てのセルに式を組み込んでいます。また、IF関数を用いて残り日数が0以上のセルには値を表示し、0未満のセル(期限が未入力の行)には数字を表示させないようにしています。これは、残り日数を昇順でソートしたときに負の値が考慮されるのを防ぐためです。
エクセルでタスク管理に活用できるテンプレート
タスク管理
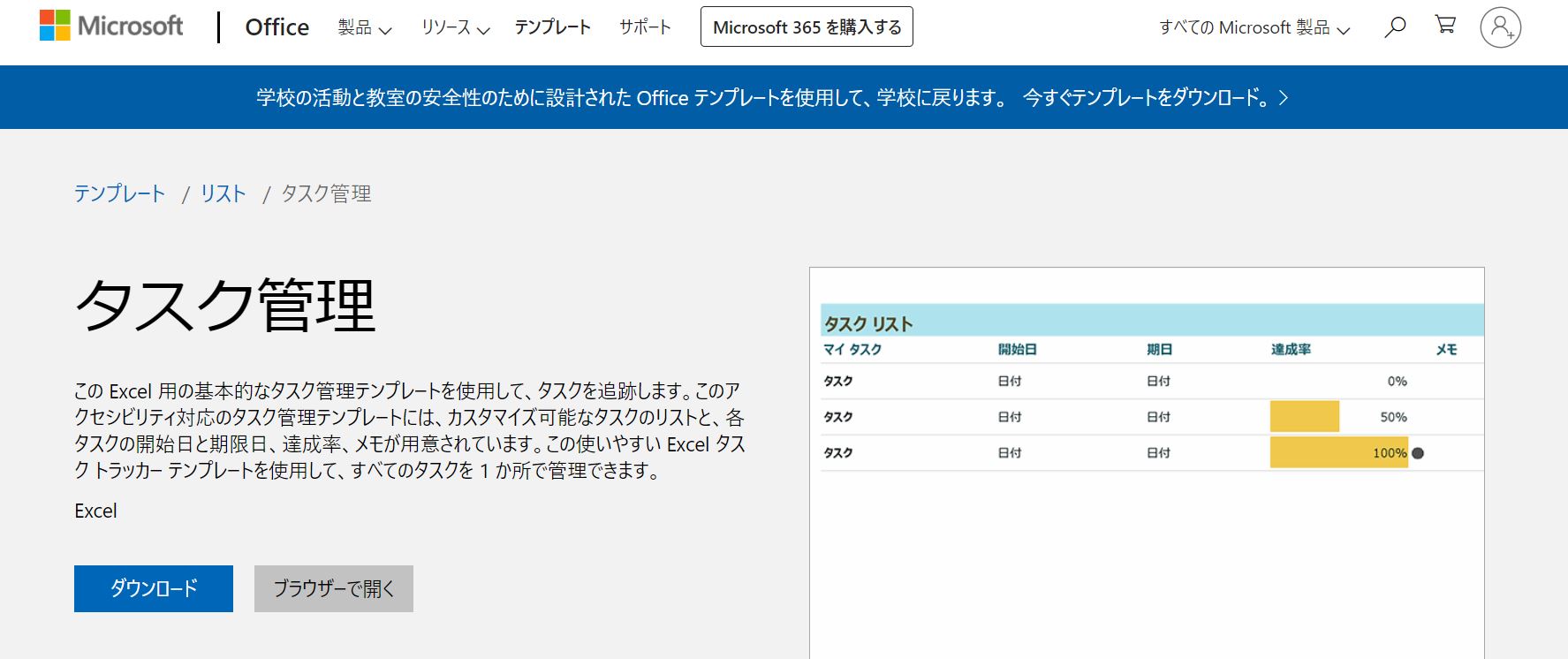
(出典:https://templates.office.com/ja-jp/%E3%82%BF%E3%82%B9%E3%82%AF%E7%AE%A1%E7%90%86-TM16390869)
Microsoftが提供するタスク管理のテンプレートです。開始日や期日の記入欄があることに加え、達成率をグラフで表示する機能もあるため、手軽にタスクを管理できます。
シンプルガントチャート
Microsoftが提供するガントチャートのテンプレートです。開始日と終了日を入力すれば、自動でガントチャートを作成してくれます。予定変更があった場合にも、日付を変更するだけで更新してくれるため、手軽にガントチャートを利用できます。




今さら聞けない、営業マネージャーが知っておくべきKPI・KGI
無料でダウンロードするために
以下のフォーム項目にご入力くださいませ。