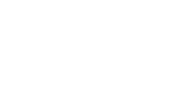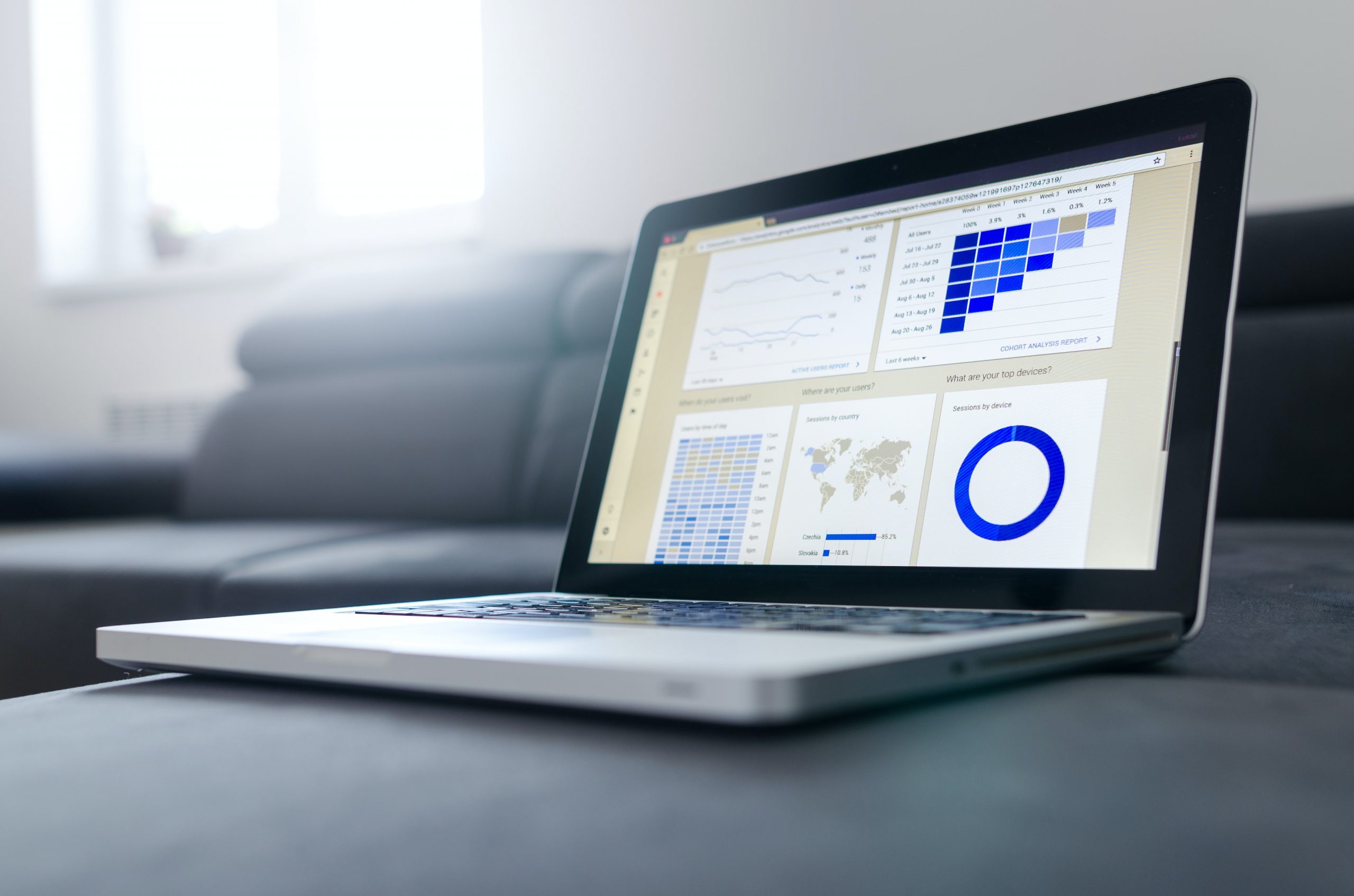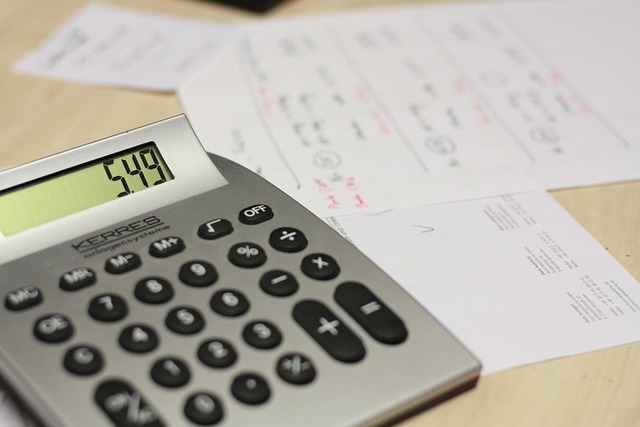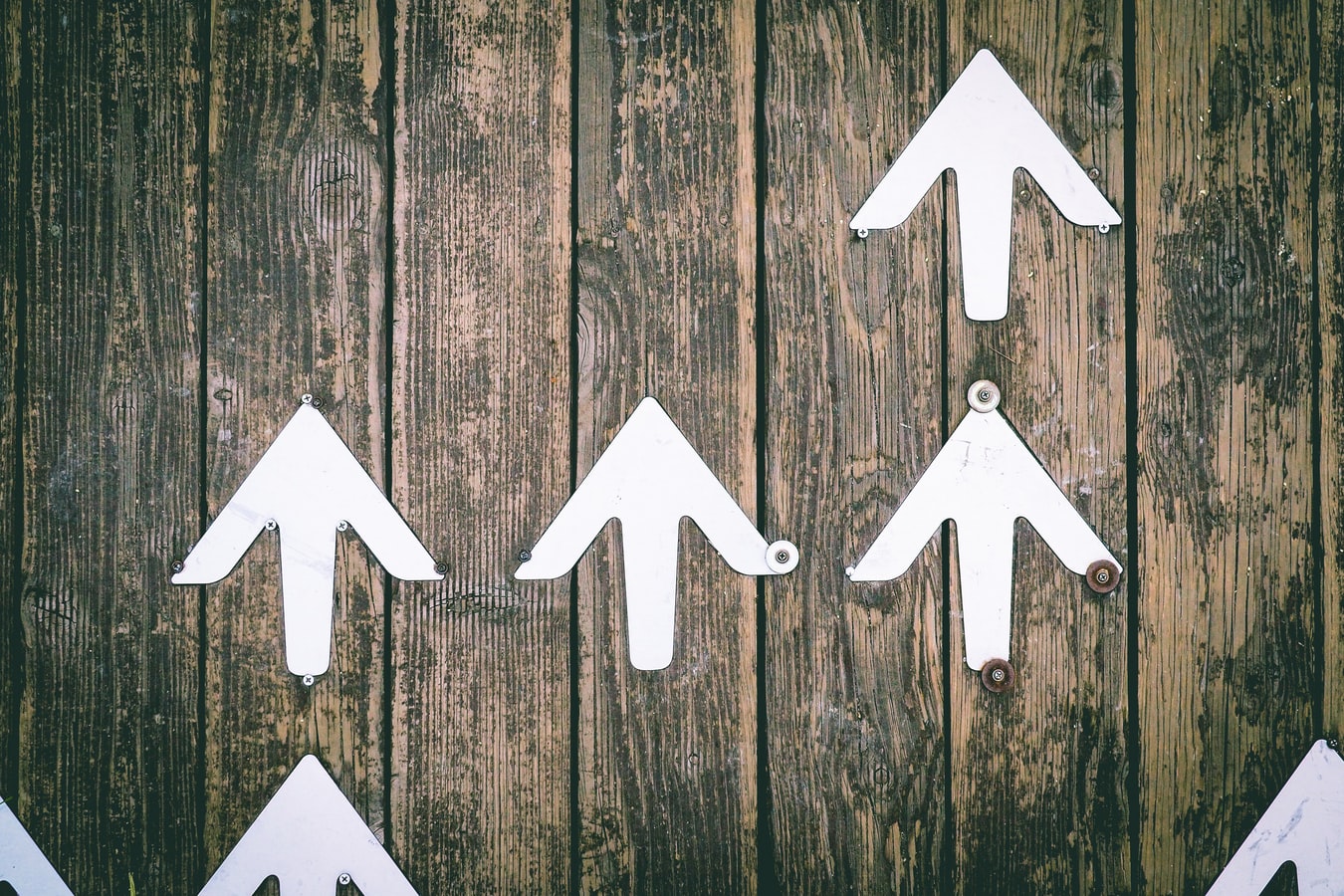エクセルを用いれば、誰でも簡単に顧客管理ができます。しかし、具体的にどのように顧客を管理すべきなのか、エクセルでどのように顧客管理表を作ればよいか分からない方も多いでしょう。
そこで今回は、エクセルでの顧客管理表の作成方法や活用法を解説するとともに、顧客管理表のテンプレートも紹介します。
なお、この記事では「Excel2016」を使用しています。
目次
エクセルを用いることで手軽に顧客管理ができる
顧客管理ツールはCRMを始め、たくさんありますが、企業単位での使用が想定されているものが多く、導入コストが高くなっています。顧客管理ツールに比べてエクセルは導入コストが低く、個人で顧客管理を始めるには良いツールと言えるでしょう。
また、エクセルを用いれば表を自作して自分好みにアレンジすることが可能で、楽しみながら顧客を管理できます。テンプレートも豊富にあるため、すぐに顧客管理を始めたいという方のニーズにも応えてくれます。
しかし、エクセルは他人との共有・共同編集には向いていません。また、顧客の情報は管理できますが顧客のデータを分析する機能は付いていないので、データ分析のスキルを向上させるツールとしては用途に合わない点もあります。
エクセルで顧客管理表を作成する方法
1. データの項目を決定し入力する
エクセルで顧客管理表を作成する際は、まず入力するデータの項目を決めます。項目に設定すべきデータの例として、表に挙げられるものがあります。
| BtoB | 企業名、住所、担当者名、連絡先、決裁者、案件名、提案内容、予算、要求など |
| BtoC | 顧客番号、名前、住所、連絡先、年齢、家族構成、趣味嗜好、行動履歴など |
このほか、用途に応じて適切なデータ項目を決めましょう。例えば、テレアポで用いる場合には、架電済みかどうか分かるようにステータス欄を設けてもよいでしょう。
入力するデータを決めたら、項目を横一列に記入します。データ項目を縦に並べてしまうと、情報を並び替える機能や抽出する機能が上手く作動しないので注意が必要です。
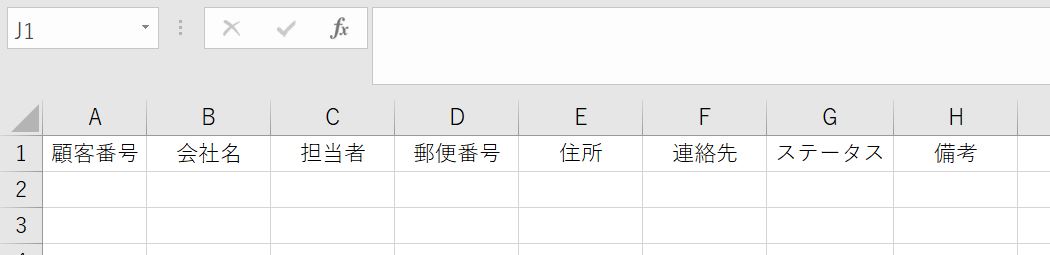
2. テーブル機能を使用する
データ項目が入力できたら、テーブル機能を用いてデータベース化します。手順は以下の通りです。
- データベース化したい範囲(セル)を選択する。
- 「挿入」ページから「テーブル」を選ぶ。
- データ範囲が正しいか確認して「OK」をクリックして好みのデザインを選ぶ。
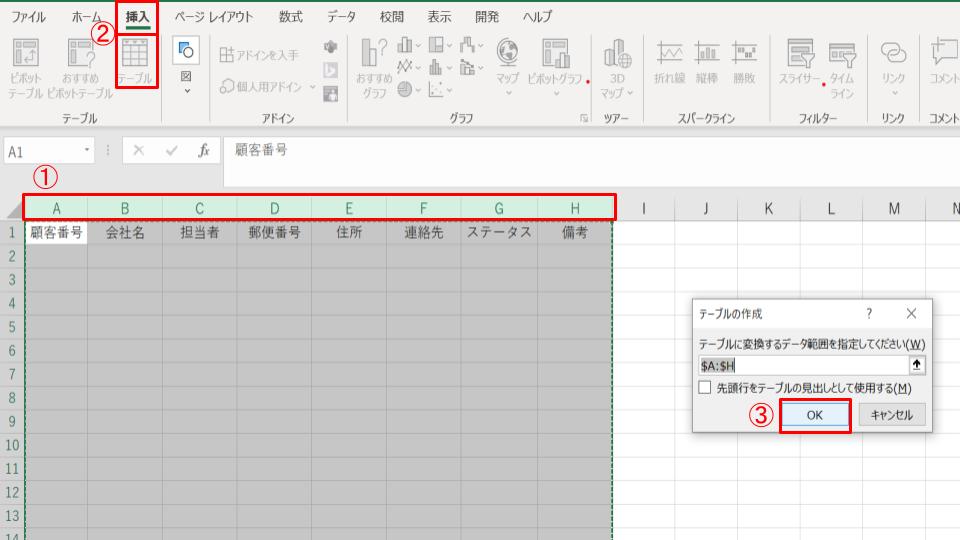 テーブル機能を用いることで、情報の並び替えや抽出を容易に行えるようになります。
テーブル機能を用いることで、情報の並び替えや抽出を容易に行えるようになります。
顧客情報が増えても見やすくするために、表のデザインは交互に色が変わるものを選びましょう。
エクセルで顧客管理表を活用するコツ
プルダウン機能で入力の手間を省く
プルダウン機能を用いて入力リストを作成しておけば、入力の手間を省けることに加え、入力ミスを防ぐこともできます。プルダウン機能の導入方法は以下の通りです。
- プルダウン機能を追加したい列(セル)を選択する。
- 「データ」のページを開く。
- 「データの入力規則」を選択する。
- 「入力値の種類」を「リスト」にする。
- 「元の値に」リスト化したい文字列を入力する。
- 内容が正しいか確認して「OK」をクリックする。
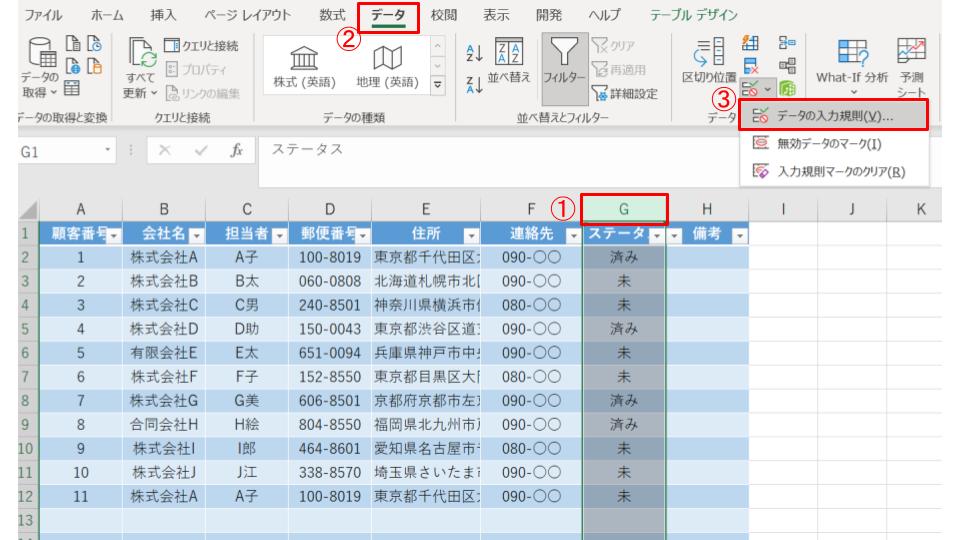
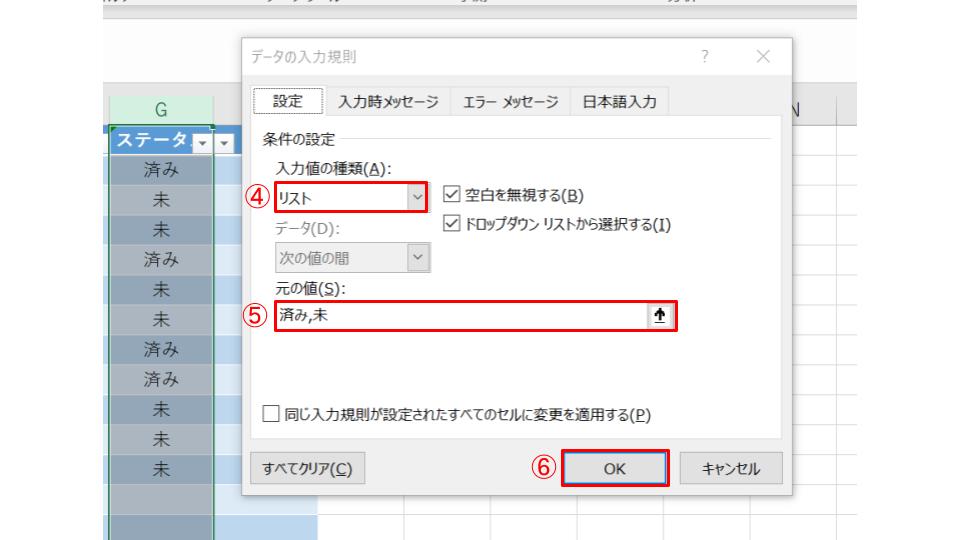
プルダウン機能を導入したら、入力したいセルを選択して表示される逆三角形のボタンをクリックすると、先ほど入力した文字がリストに出てくるようになります。
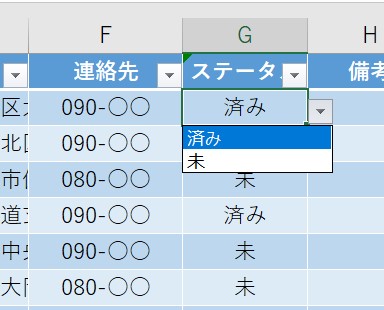
フォーム機能でデータの入力・編集効率を上げる
顧客情報が増えると、データの入力や編集が煩雑になっていきます。そこで、フォーム機能を利用すれば、顧客情報を一括で入力・編集できます。また、同じ行のデータ(1件の顧客情報)をまとめて確認するときにも便利です。
フォーム機能は導入するにはまず、フォーム機能を表示するように設定しなければなりません。以下の手順に沿ってフォーム機能が表示されるように設定しましょう。
- 「ファイル」の「その他のオプション」を押す。
- 「クイックアクセスツールバー」で、「コマンドの選択」を「すべてのコマンド」にし、フォーム機能を選択して追加する。
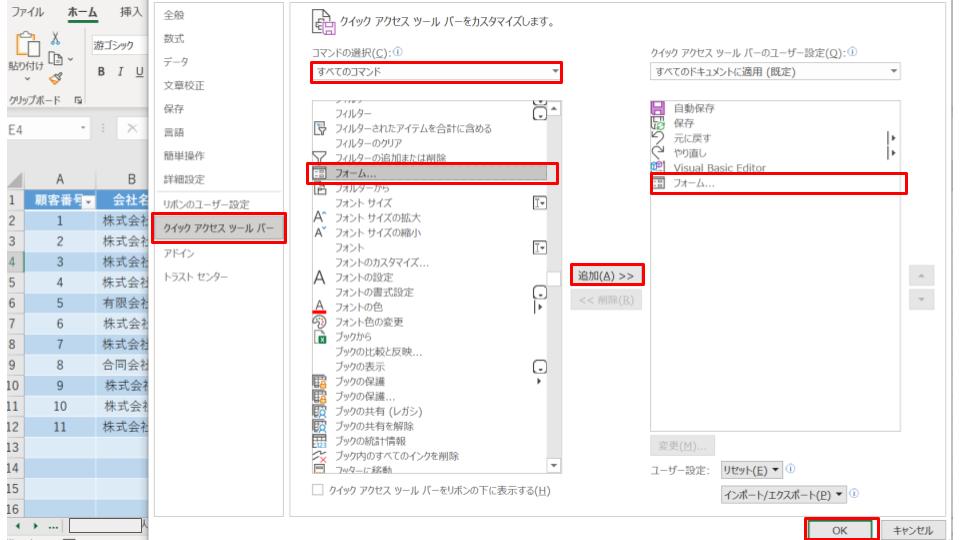
左上に下図のようなマークが表示されれば、設定は完了です。
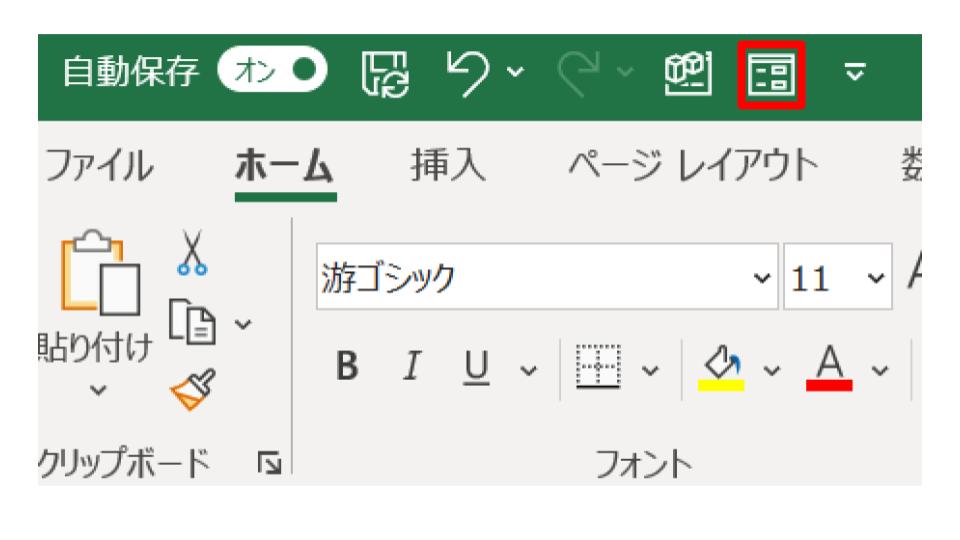 フォーム機能が表示できたら、上図のマークをクリックして利用します。
フォーム機能が表示できたら、上図のマークをクリックして利用します。
「新規」をクリックすると全てのデータが未入力の行に入力する画面が表示されます。その後、入力するデータを記入し、もう一度「新規」を押せば各セルにデータが入力されます。
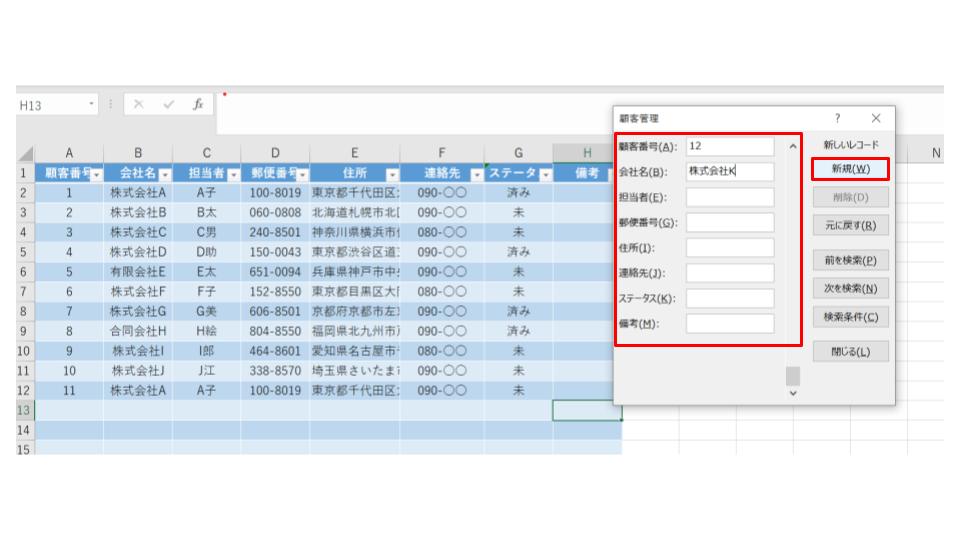
フィルター機能を用いて必要な情報のみを抽出する
顧客情報が増えると、必要な情報を見つけ出すのに時間がかかってしまいます。そこで、フィルター機能を用いて、必要な情報のみを抽出したり並べ替えたりすることができます。フィルター機能は次のように使います。
- フィルターをかけたい列のデータ項目の逆三角形のボタンをクリックする。
- 昇順・降順やチェック欄、検索欄を利用して並び替えや抽出の条件を決めて「OK」を押す。
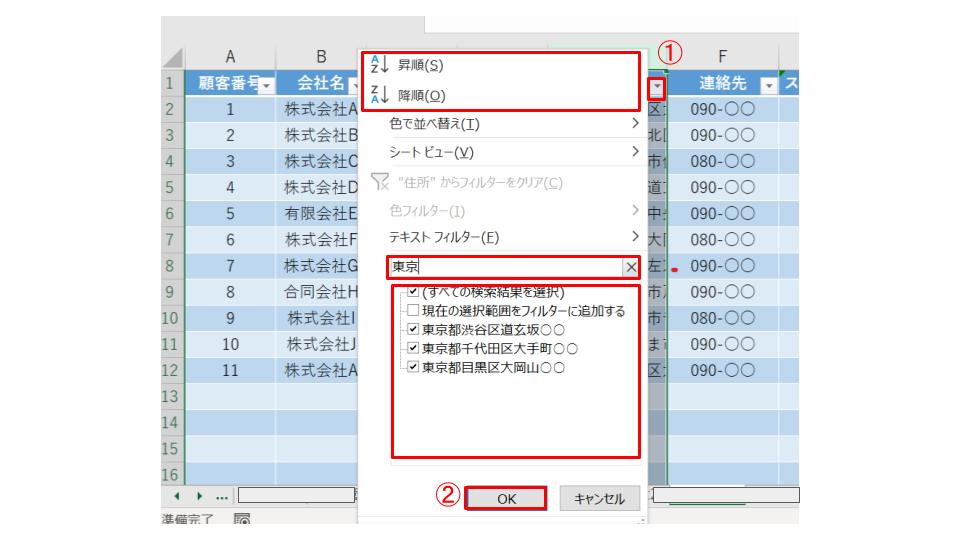 「東京都」でフィルターをかけた場合の結果は下図のようになります。
「東京都」でフィルターをかけた場合の結果は下図のようになります。
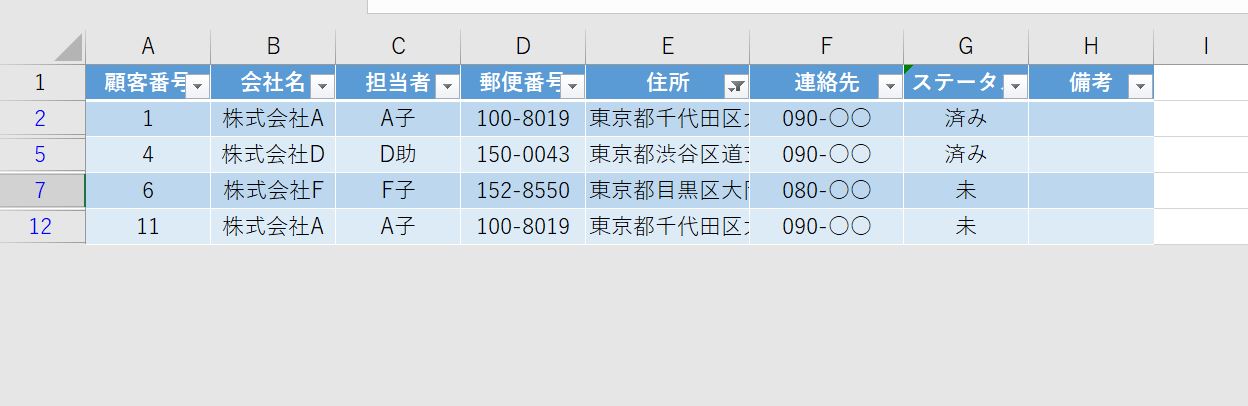
ただし、チェック欄にフィルター機能を利用することはできないので、ステータス欄は「済み・未」のように文字列で入力するようにしましょう。
重複をチェックして顧客情報を整理する
顧客情報が増えると、誤って同じ顧客のデータを打ち込んでしまうこともあるでしょう。このミスは入力時には気づきにくいので、「条件付き書式」を用いて定期的に重複チェックを行いましょう。やり方は次の通りです。
- 重複をチェックしたい列を選択する。(複数列を同時にチェックすることも可)
- 「ホーム」を開く。
- 「条件付き書式」から「セルの強調表示ルール」を選び、「重複する値」を選択する。
- 重複するセルをどのように表示したいか決め、「OK」を押す。
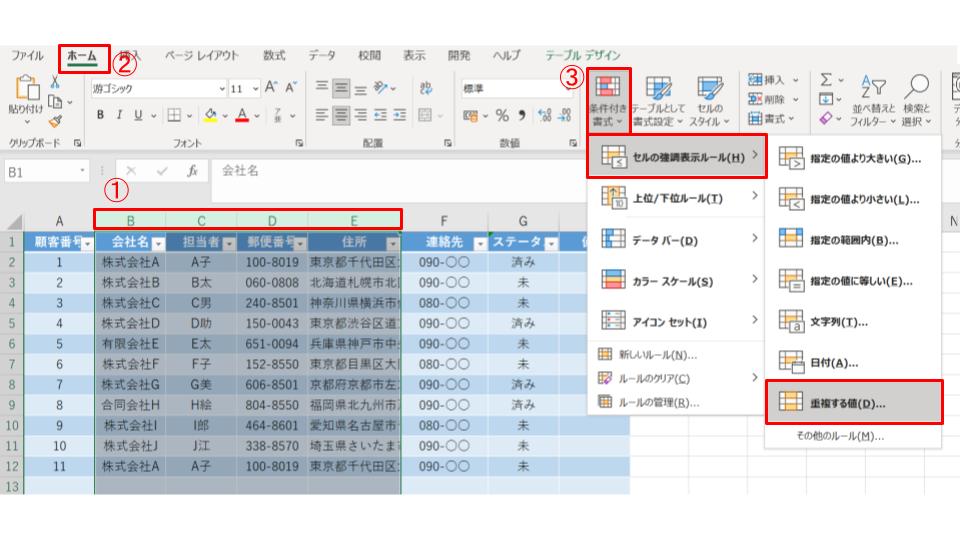
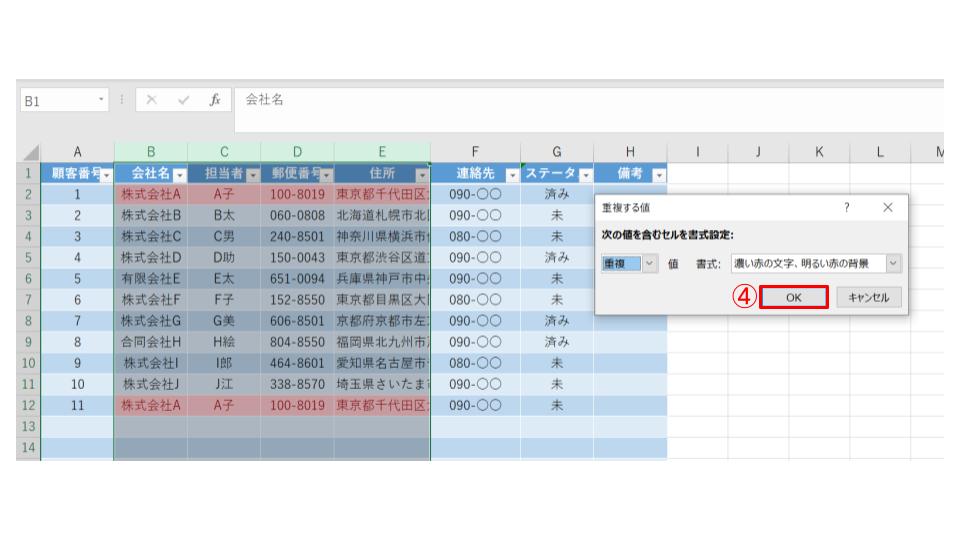
エクセルで使える顧客管理表のテンプレート
bizoceanの各種テンプレート
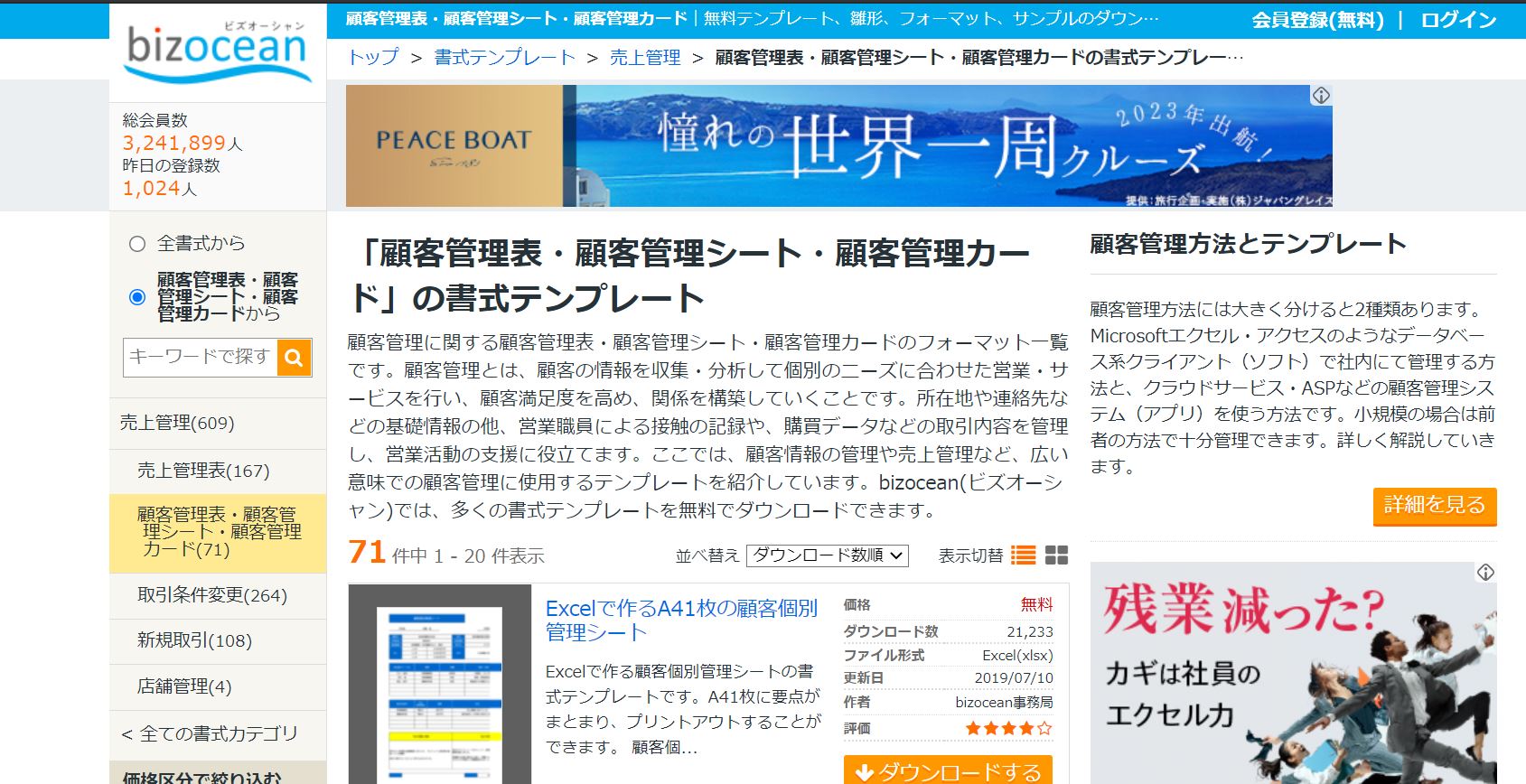 (出典:https://www.bizocean.jp/doc/category/36/)
(出典:https://www.bizocean.jp/doc/category/36/)
ビジネス書式サイト「bizocean」でエクセル用の顧客管理表のテンプレートをダウンロードできます。シンプルな顧客管理表だけでなく、商談記録ができるものなど、用途に応じて使い分けられるテンプレートが複数用意されています。
Microsoftの「顧客管理表」
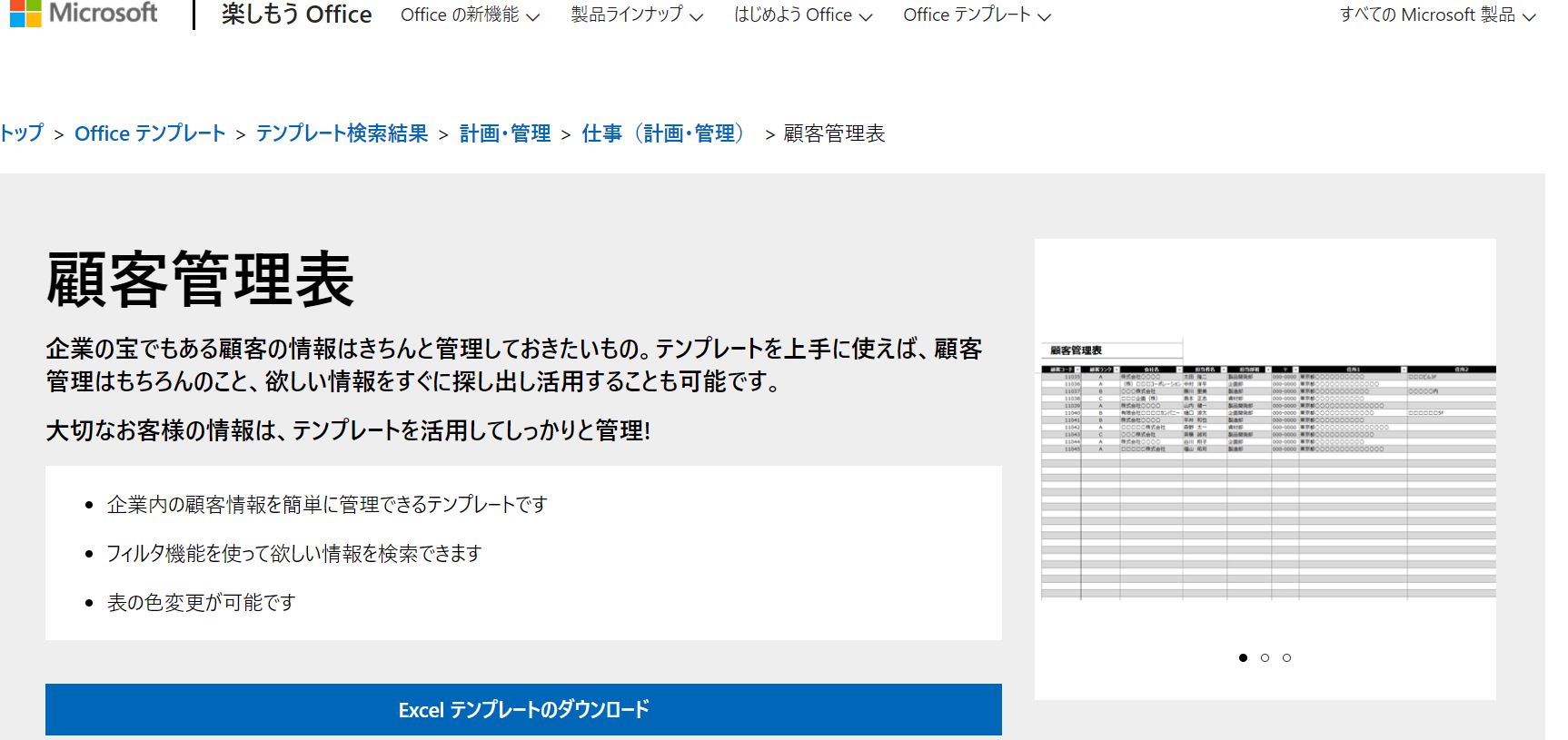 (出典:https://www.microsoft.com/ja-jp/office/pipc/template/result.aspx?id=13290)
(出典:https://www.microsoft.com/ja-jp/office/pipc/template/result.aspx?id=13290)
エクセルを含むソフトウェア「Office」を提供するMicrosoftが用意したテンプレートです。ダウンロードする際に登録する必要がないので、すぐに顧客管理を始めることができます。また、表を自分好みにカスタマイズすることも可能です。




業務効率を上げる営業・マーケティングツール「MA・SFA・CRM」
無料でダウンロードするために
以下のフォーム項目にご入力くださいませ。