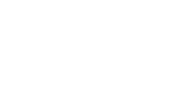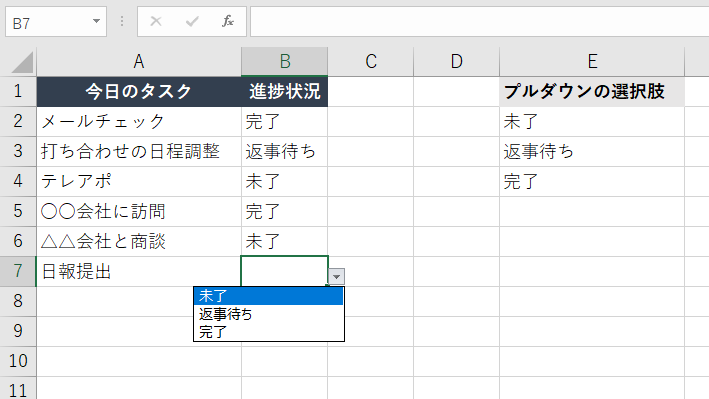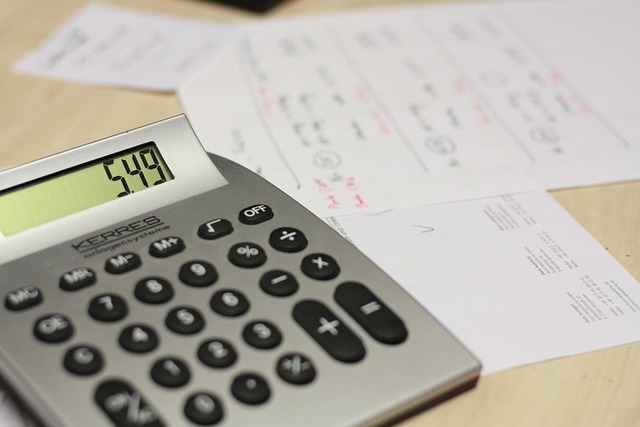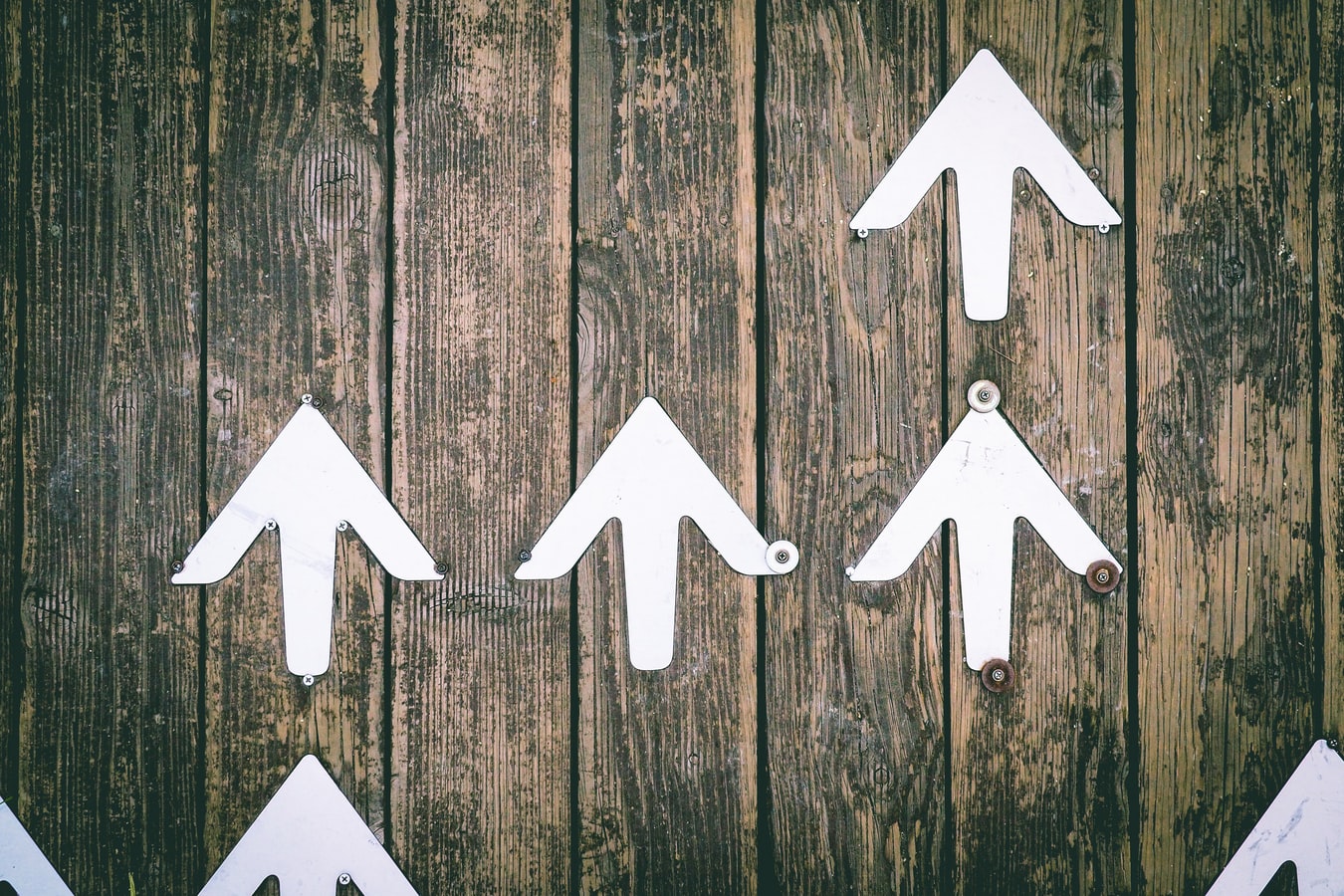Excelで作業をしていると、同じ文字の入力が手間になるほか、そのせいでミスが多くなってしまったということはありませんか?入力作業の効率化や文字入力のミスを抑制するためには、リストから選択して入力することができる「プルダウン」の機能が便利です。
今回は、プルダウンの設定方法をわかりやすくご紹介します。
目次
プルダウンを活用するメリット
入力作業を効率化できる
プルダウンによって同じ文字を入力する作業が必要なくなるため、入力ミスの削減や入力時間の短縮といったメリットが得られます。プルダウンを活用することで入力作業をより効率よく進められます。
表記を統一できるので、集計しやすくなる
Excelでは、スペースキーや文字の半角全角の違いがあることで、同様の単語だと認識されません。集計が必要な際には、それが難点となります。しかしプルダウンを活用し、選択肢から選べるようにすることで、表記が統一され集計しやすくなります。
プルダウンの作成手順
では、プルダウンを実際に作成していきます。
以下の画像のような、基本的なプルダウンの作成手順を紹介します。
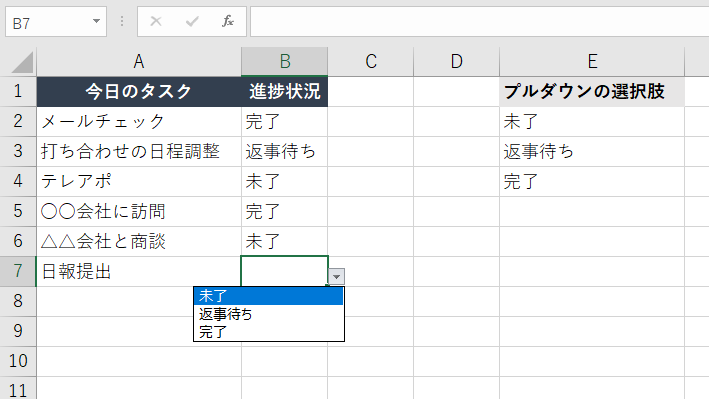
①リストを作成する
プルダウンで選択肢として表示させる項目をリストにします。
今回の場合、「進捗状況」の列に「未了」「返事待ち」「完了」を選択肢として表示させるため、リストを作ります(画像ではE2からE4)。
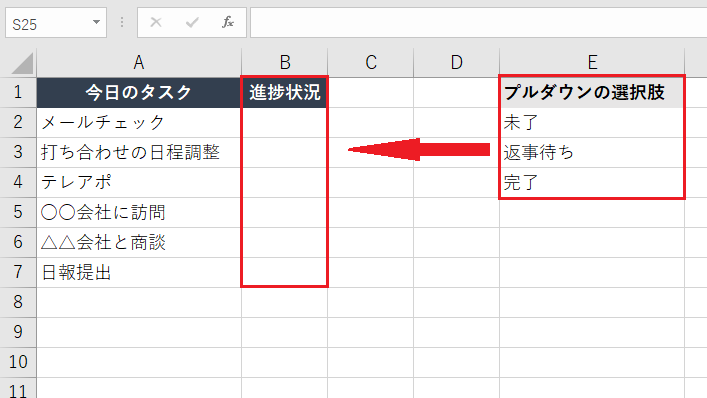
②「データの入力規則」を選択する
プルダウンを利用したいセルの範囲(画像ではB列)を選択し、タブ【データ】内の【データの入力規則】より、条件の設定を行います。
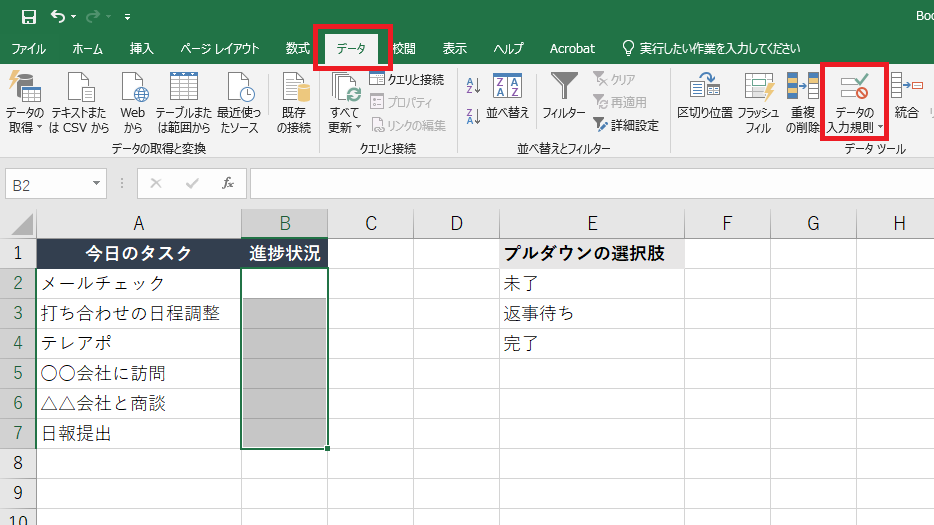
③「データの入力規則」の条件を指定する
条件を設定する際には、上記のような表示が出るかと思います。「入力値の種類」は【リスト】を選択します。そして「元の値」には、プルダウンを利用する際に選択肢となる範囲を選択します(画像ではE2からE4)。今回の例では【=$E$2:$E$4】と表示されました。
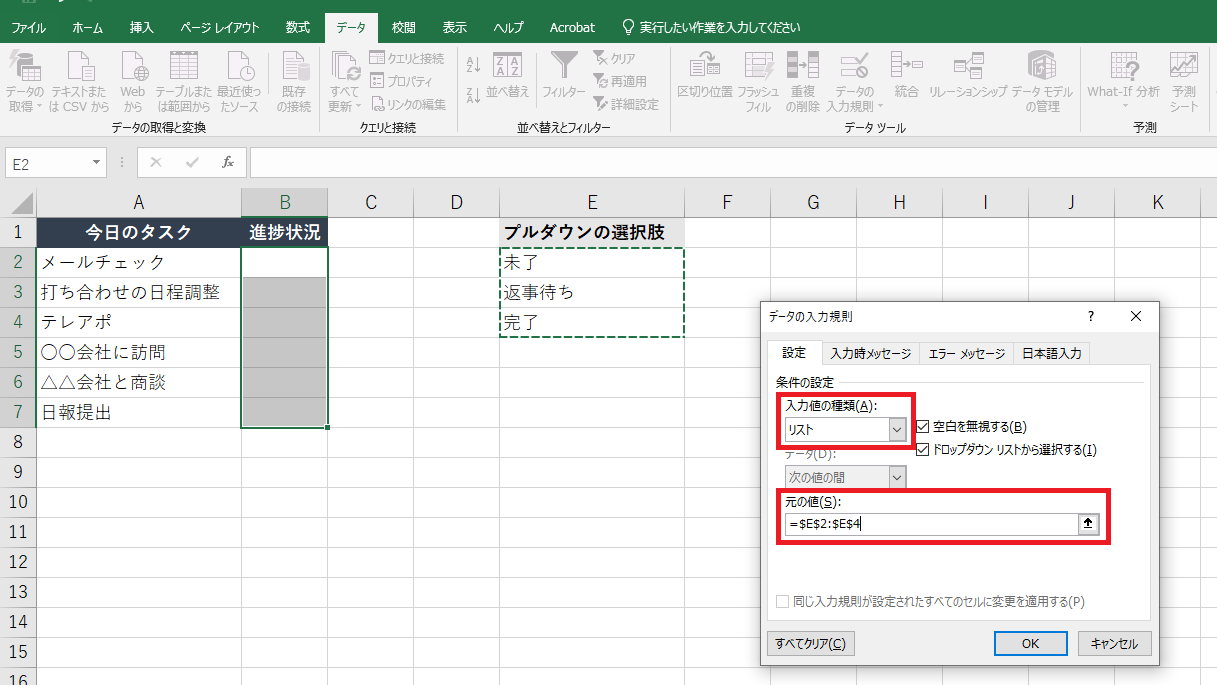
入力を完了し、【OK】をクリックするとプルダウンリストの完成です。
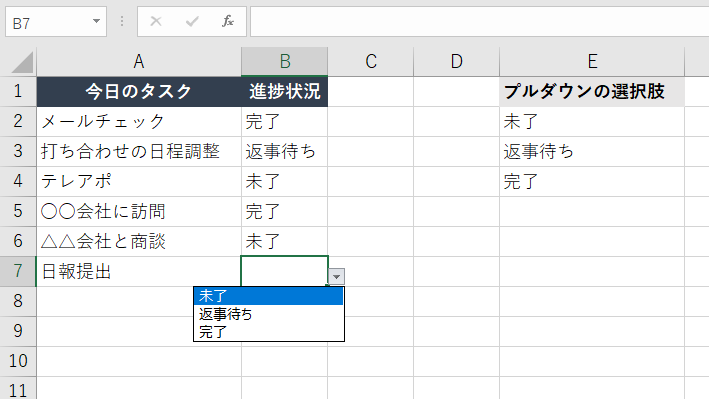
別シートのリストをプルダウンで表示させる場合
プルダウンでは、別のシートに作ったリストを反映させることもできます。
データの入力規則の条件を指定するところまでは上記と同様ですが、「元の値」には【=”シート名”!範囲】と記入します(画像では別シートのE2からE4)。”シート名”には、反映させたいリストがあるシート名を入力します(画像ではSheet2)。また、「!」は必ず半角で入力しなければならないため、半角で入力できているかを確認しましょう。範囲にはリストの入力されている範囲を選択します。
今回の例では、別シートに作ったリストの範囲を選択した結果、【=Sheet2!$E$2:$E$4】と表示されました。
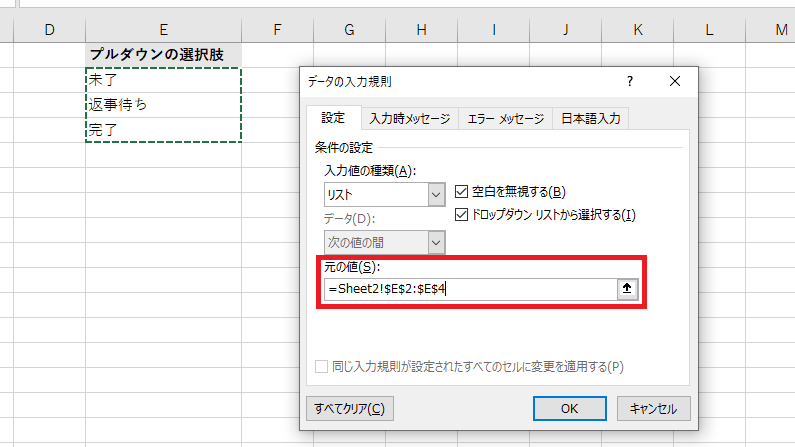
リストを作成せずプルダウンを設定する場合
上記では、まずリストを作ってから範囲を選択してプルダウンに反映させていましたが、元の値にプルダウンさせる文言をそのまま記入することもできます。
「元の値」には選択肢となるワードを直接入力します。項目ごとにコンマで区切って入力するのですが、コンマは半角でなければならないため、注意しましょう。今回の例では、【未了,返事待ち,完了】と記入しました。【OK】をクリックすれば、プルダウンの完成です。
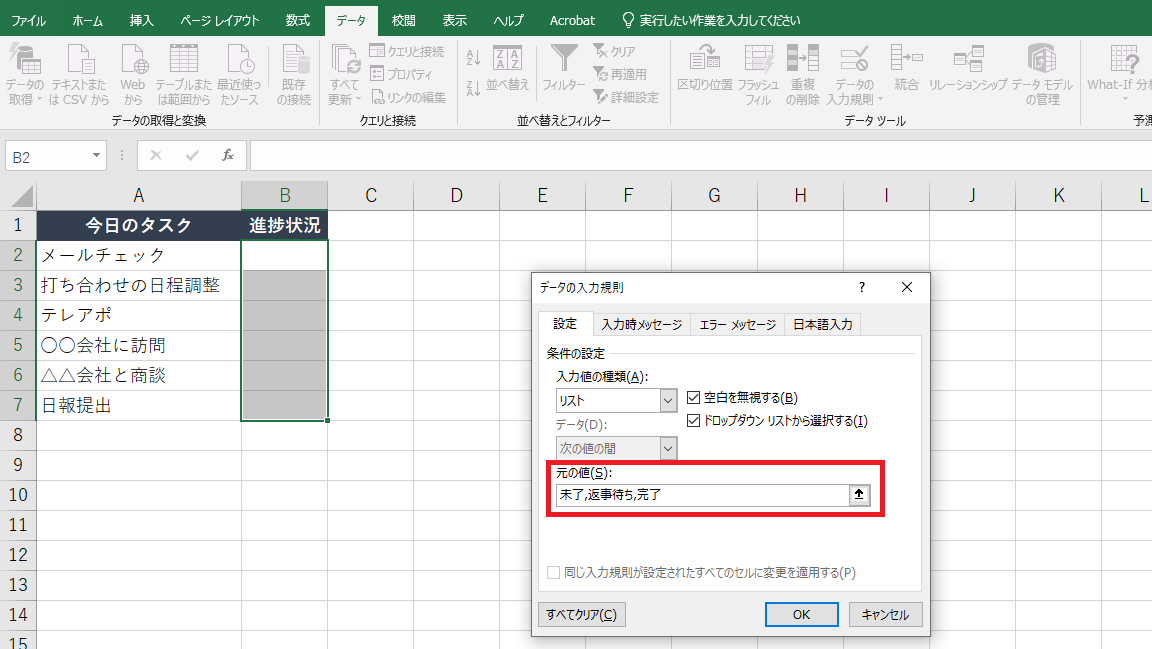
絞り込みができるプルダウンの作成手順
選択肢が多くなりすぎる場合に、絞り込みができるプルダウンを作成することもできます。都道府県・市区町村や、会社の社員のプルダウンリストを作る際に用いられます。例えば、住所入力の際に都道府県を選択すると、次にその都道府県の市区町村のみが表示されるフォームと同じようなイメージです。
聞き慣れない関数も登場するかもしれませんが、手順通りに進めれば簡単にこのプルダウンを作成できます。では、以下の画像のようなプルダウンを実際に作成していきましょう。
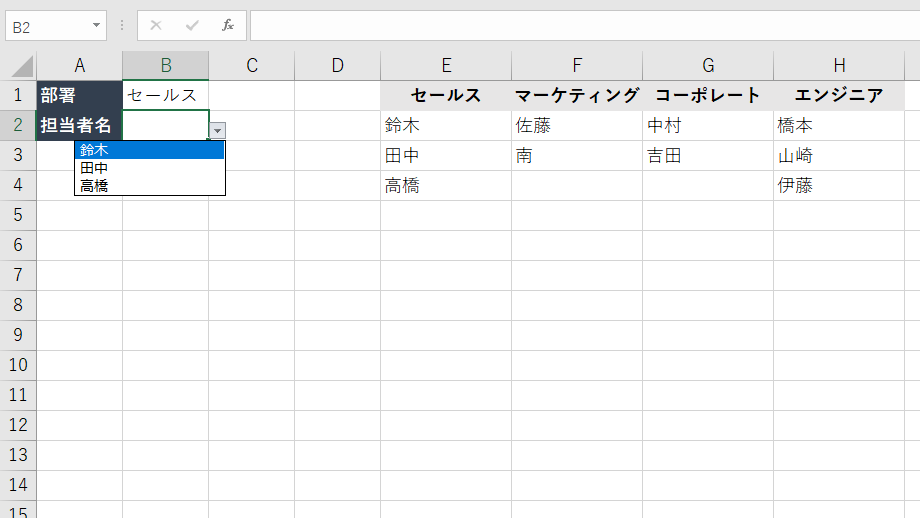
①複数列のリストを作成する
選択肢となる元データのリストを作成します(画像ではE列からH列)。
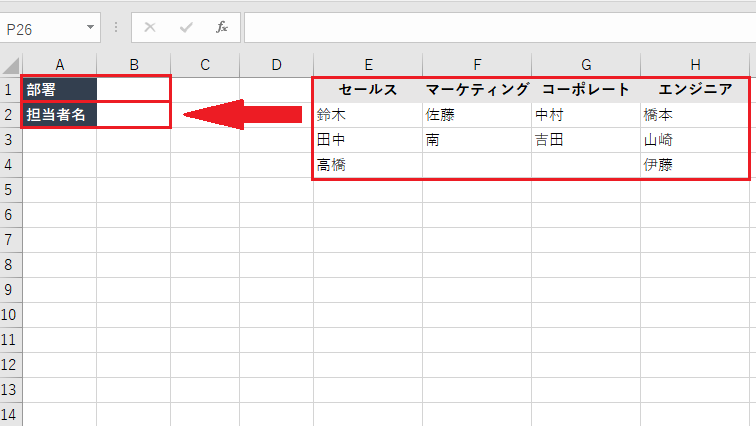
②1段階目の選択肢の「名前の定義」を設定する
選択肢となるデータを、段階ごとに「名前の定義」をします。
まずは1段階目のデータです。リストの1行目の範囲を選択し(画像ではE1からH1)、タブ【数式】内の【名前の定義】より設定を行います。「データの範囲の名前を入力してください」という欄に、好みのワードを入力しましょう。今回、例では【部署】と入力しました。
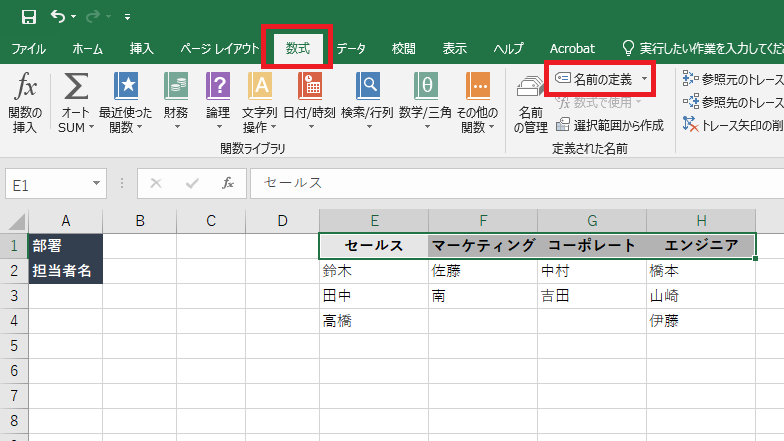
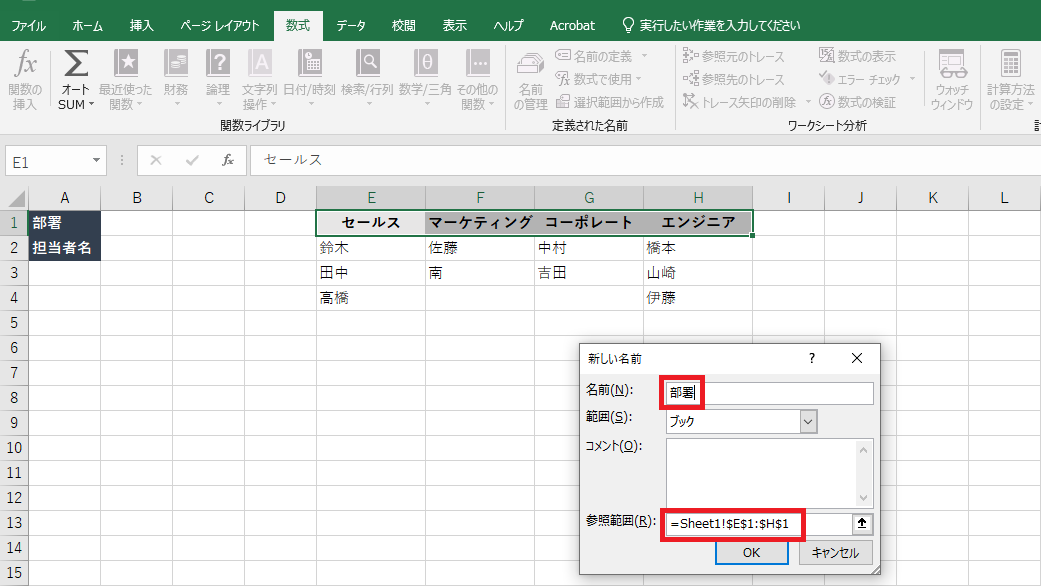
入力が完了すれば、定義した名前が左上に表示されるようになっているので、確認してみましょう。
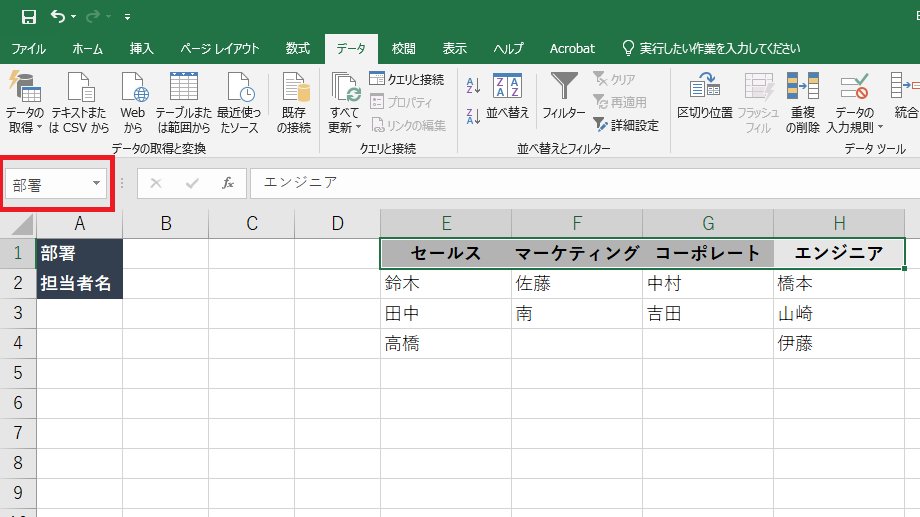
③2段階目の選択肢の「名前の定義」を設定する
次に2段階目のデータです。各ブロックごとに名前を定義していきます。1行目と同様、範囲を選択して名前を定義していくのですが、ここでは注意するポイントが2つあります。
|
ここを間違ってしまうと、上手く選択肢が表示されないため必ず確認しましょう。
また、ブロックごとにこの作業をしなければならないため、入力されている行数分だけ繰り返す必要があります。例では、セールス、マーケティング、コーポレート、エンジニアと4回分設定しなければなりません。

④「データの入力規則」を選択する
全てのブロックの名前の定義ができれば、いよいよ次はプルダウンの作成にとりかかります。
プルダウンを作成したいセルを選択し、タブ【データ】内の【データの入力規則】より、条件の設定を行います。
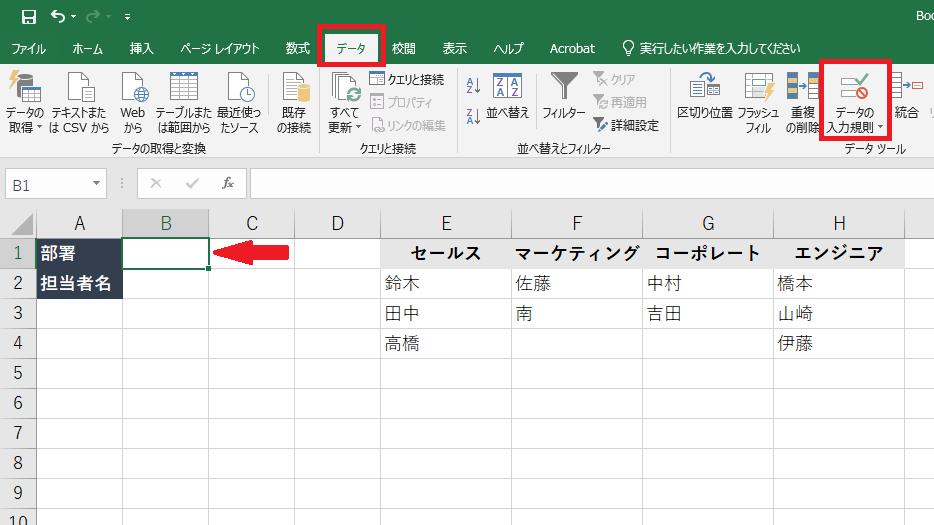
⑤「データの入力規則」の条件を指定する
まず、1段階目のプルダウンを作成します。
条件を設定する際には、下図のような表示が出るかと思います。「入力値の種類」は【リスト】を選択します。「元の値」には、【=”1段階目で定義した名前”】を入力します。今回、例では【=部署】と入力しました。
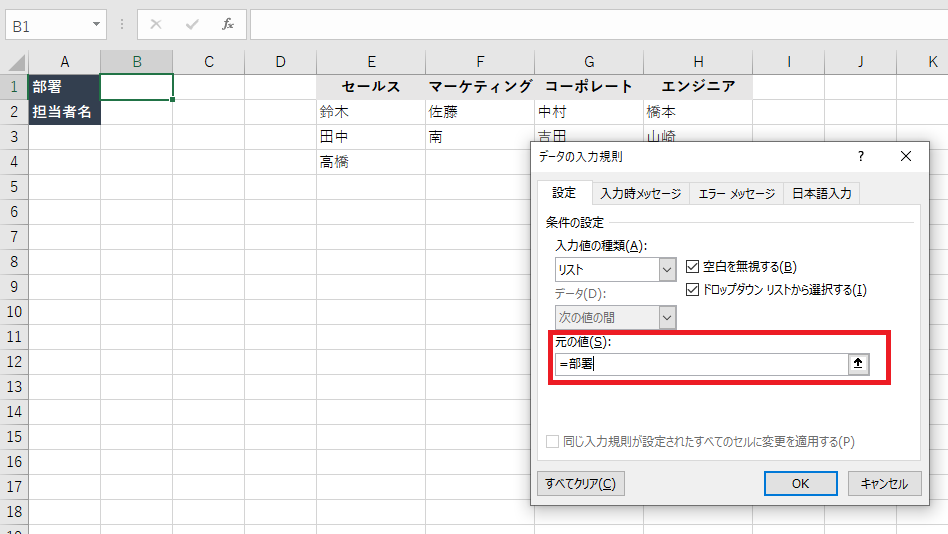
ここまでできれば、1段階目のプルダウンリストが完成します。
④「INDIRECT関数」を使用する
次に2段階目のプルダウンを作成します。
ここでは「INDIRECT関数」を使用します。先ほどと同様、プルダウンを作成するセルを選択し、データの入力規則の条件を指定します。「入力値の種類」は【リスト】を選択します。「元の値」には、【=INDIRECT(“1段階目のプルダウンを設定したセルの番号”)】と入力しましょう。今回の例では【=INDIRECT($B$1)】と入力しました。
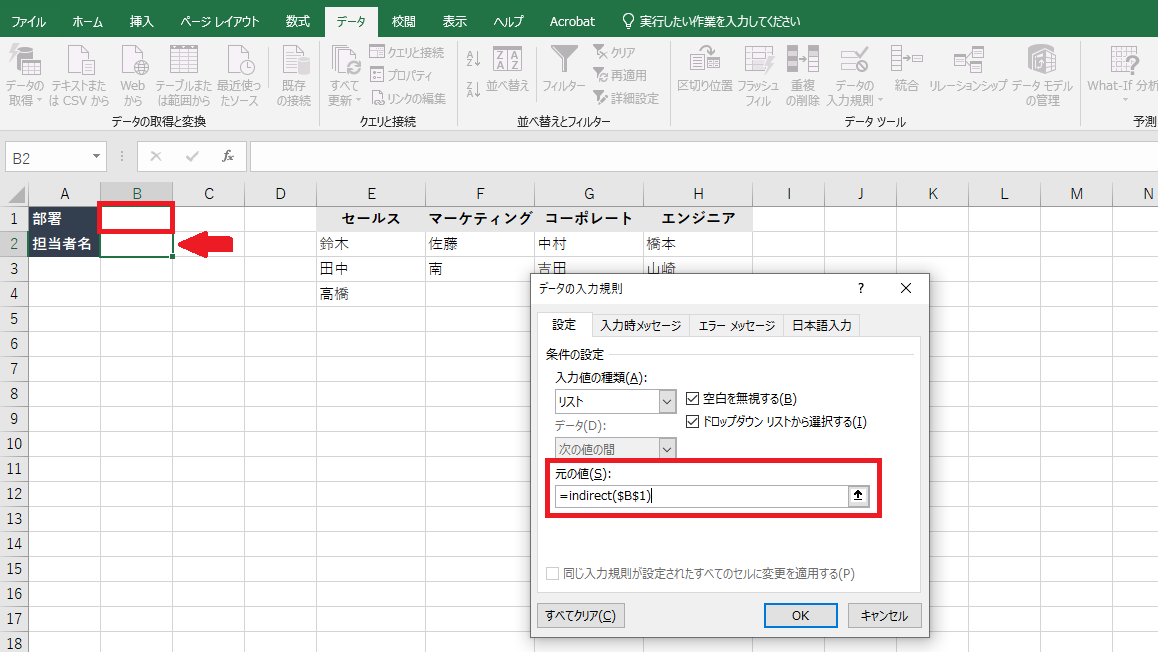
入力が完了し、【OK】をクリックするとプルダウンの完成です。
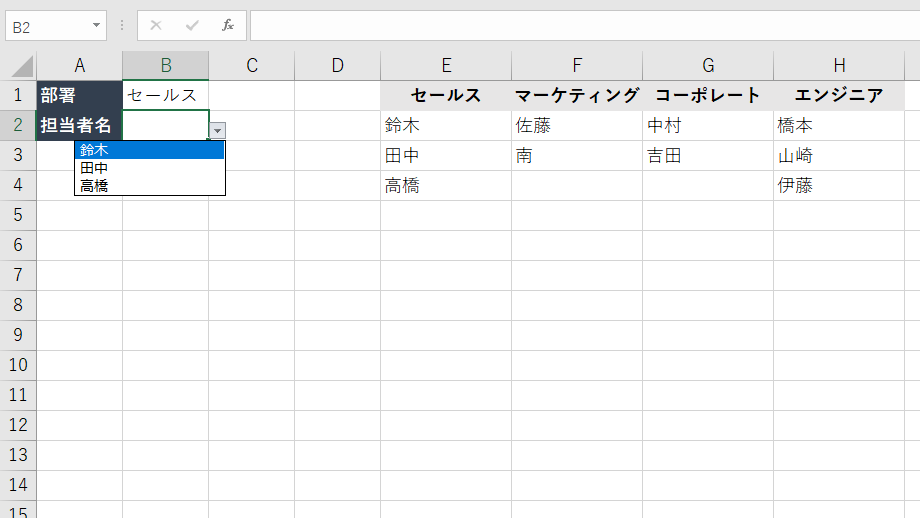
プルダウンの項目を追加・削除する方法
プルダウンを作成してから、項目を変更する際の手順を説明します。選択肢をリストとしてシートに書き出している場合は、セルを追加もしくは消去し、「データの入力規則」から選択範囲を変更します。
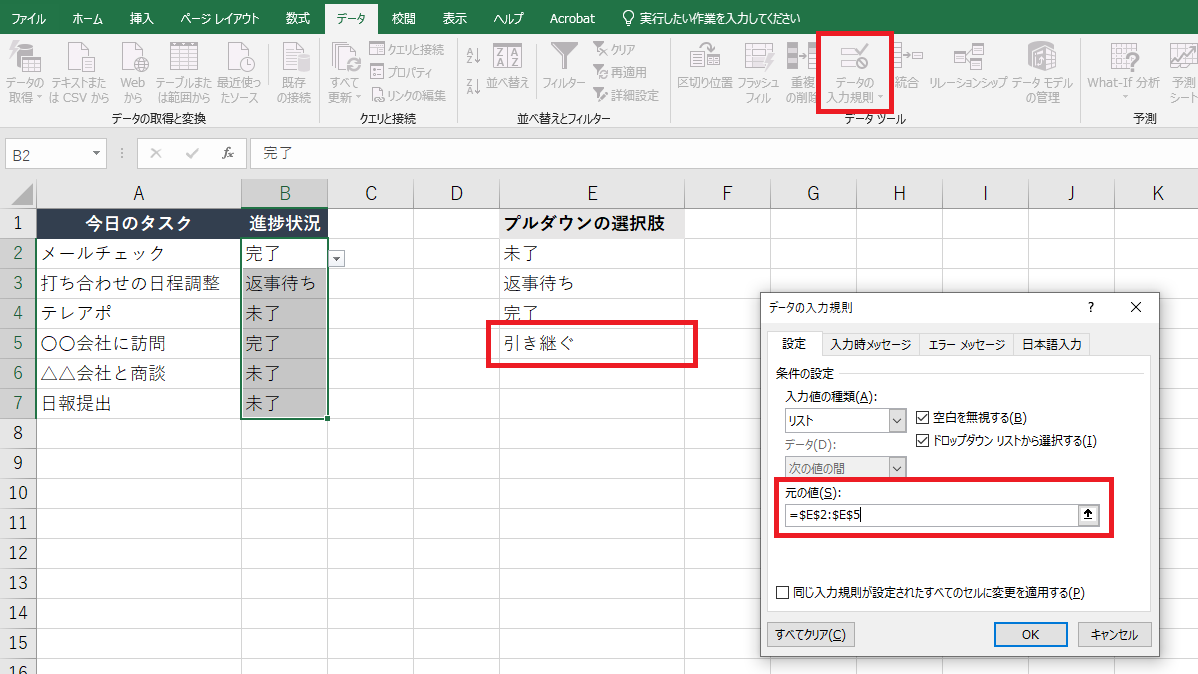
リストを作成せず元データを直接記入している場合は、「データの入力規則」の条件を変更しましょう。「元の値」より、項目を追加・削除することができます。
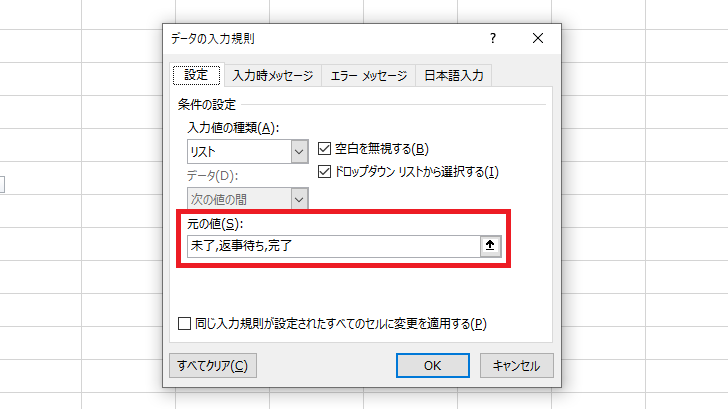
プルダウン自体を解除する方法
作成したプルダウン自体を解除する手順です。「データの入力規則」から、左下の【すべてをクリア】をクリックすると、プルダウンを解除できます。
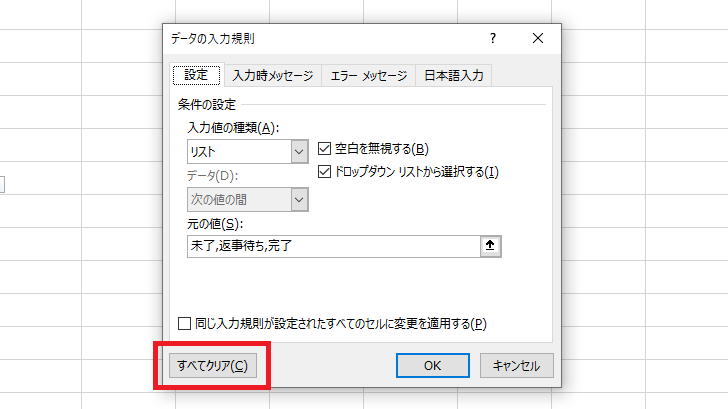
応用編:プルダウンの選択肢に合わせてセルの色を変える
プルダウンの選択肢に合わせてセルの色を変える設定を紹介します。
入力した値によって自動で色を変更するためには、「条件付き書式」の設定が必要です。プルダウンと合わせて活用すると、表によっては、より見やすくできるのではないでしょうか。では、以下の画像のような表を実際に作ってみましょう。
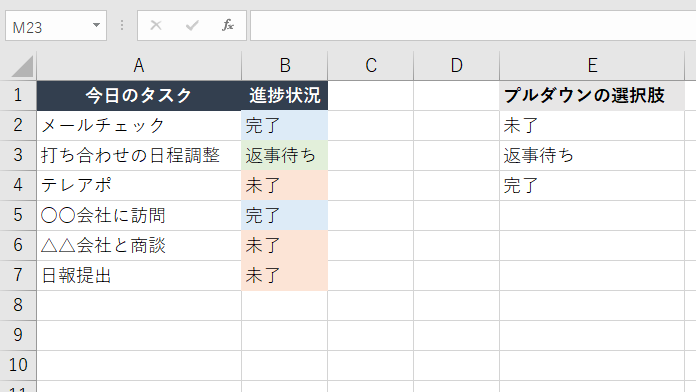
①色を変更したい範囲を選択し、「条件付き書式」を選択する
色を設定したい範囲(画像ではB2からB7)を選択し、タブ【ホーム】内の【条件付き書式】→【新しいルール】を選択します。
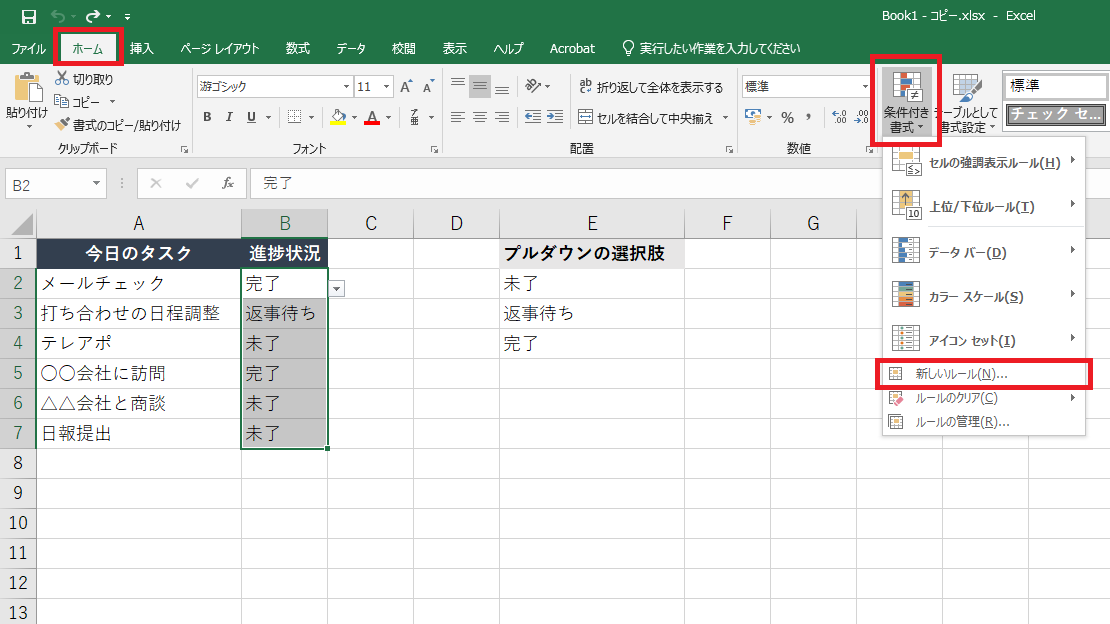
②「新しい書式ルール」の条件を指定する
次に書式ルールを指定します。【指定の値を含むセルだけを書式設定】→【セルの値】→【次の値に等しい】と選択します。そして【次の値に等しい】の右には、選択肢となる元データの値を入力し、設定したい色などを【書式】から設定します。
ここでは、設定したいワードごとにこの作業をしなければならないため、設定したいワードの数だけ繰り返す必要があります。今回の例では、「未了」「返事待ち」「完了」の3つの色をそれぞれ設定しました。

プルダウンで選択した際に、設定した色が表示されれば完成です。
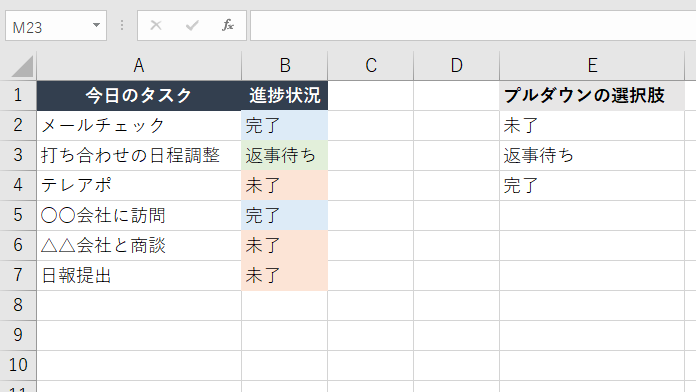
いかがでしたか?
プルダウンだけでも活用できる場面が多くありそうですね。さらに、関数との組み合わせによっては、より多くの便利な機能が使えるようになるので、ぜひ色々な方法を試してみてください。




業務効率を上げる営業・マーケティングツール「MA・SFA・CRM」
無料でダウンロードするために
以下のフォーム項目にご入力くださいませ。