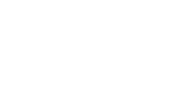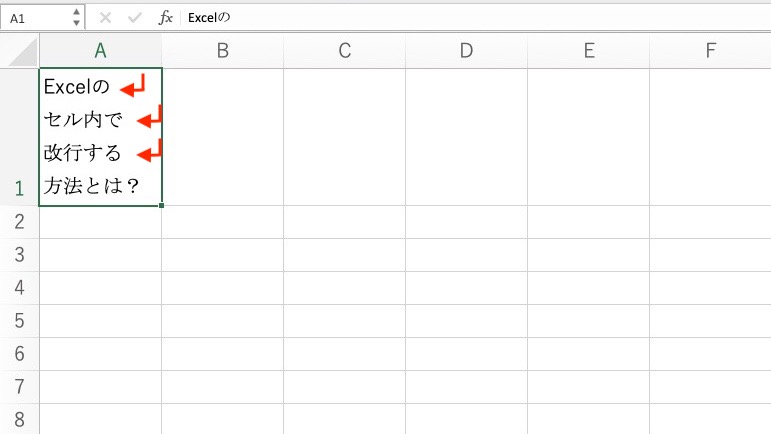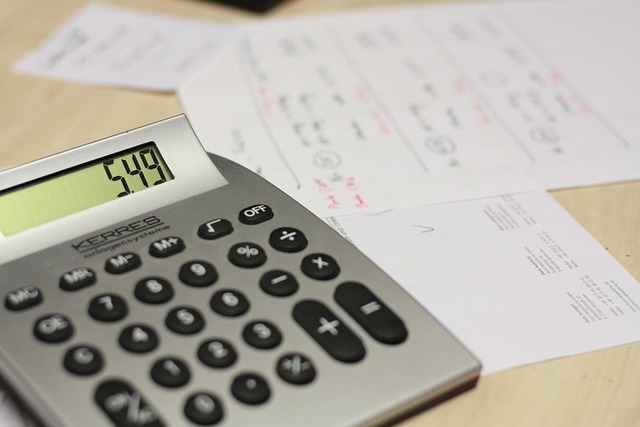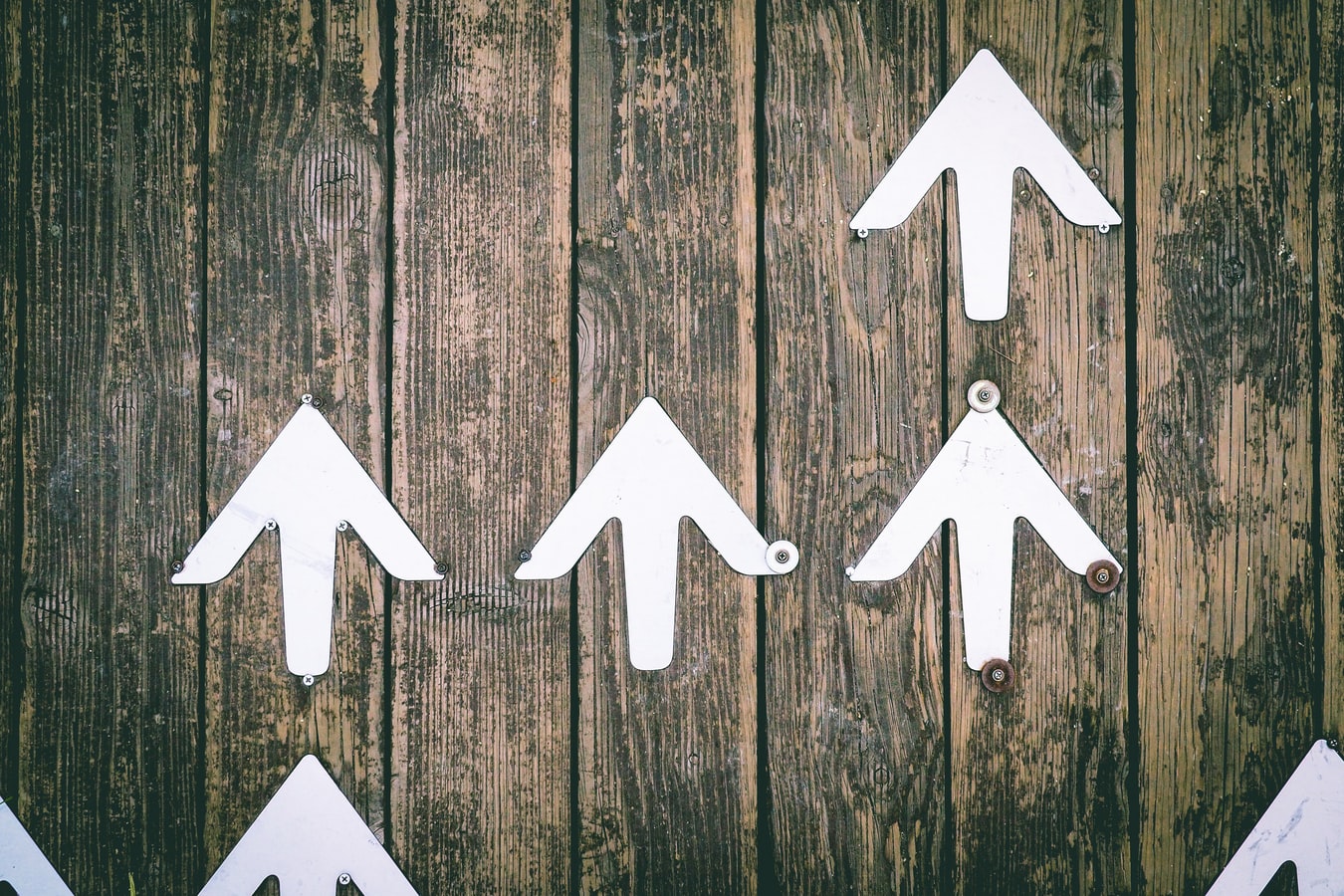Excelでは表計算をするだけではなく、長文を書くこともありますよね。そんな時に、文字が隠れて見えない、一部の文章が長いために見栄えが悪くなったというようなことで困ったことはありませんか?
今回は、Excelのセル内で改行する方法や、文字を自動で折り返す方法を紹介します。
目次
セル内で改行する方法
まず始めに、文章を書いている途中に、セル内で改行する方法をご紹介します。
Windowsの場合
Windowsでは、改行したい文字の手前で、「Alt」キーを押したまま「Enter」キーを押します。
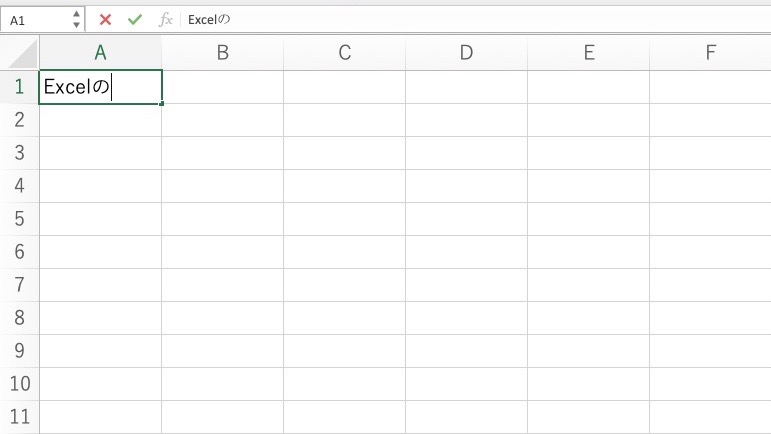
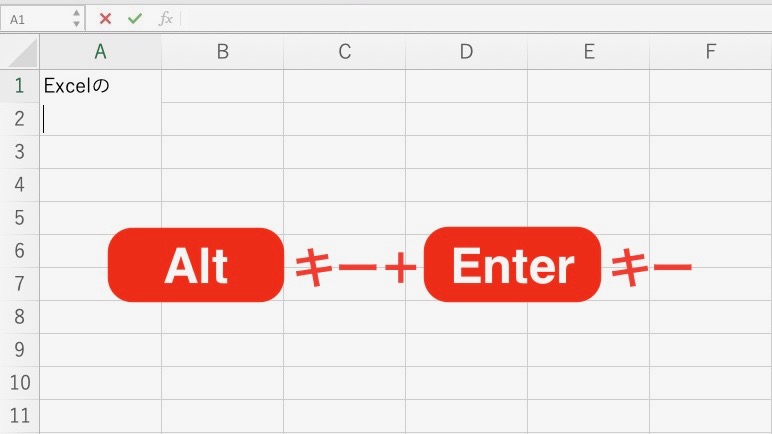
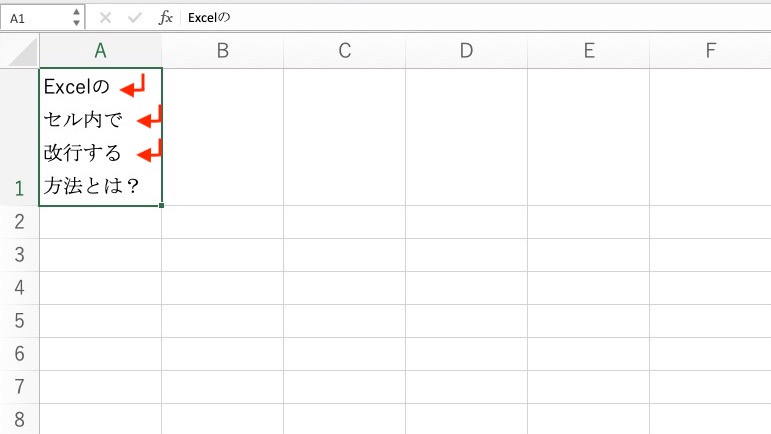
Macの場合
Macの場合も同様の手順で改行するのですが、操作するキーが異なります。Macには「Alt」キーが存在しないため、代わりに「option」キーを押したまま「Enter」キーを押すとセル内で改行できます。
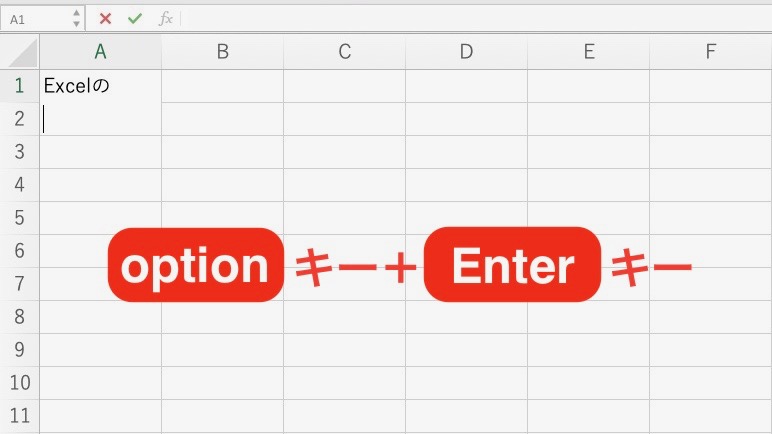
セル内で文字を折り返す方法
次に、セルの幅に合うよう自動で折り返しをする方法をご紹介します。
折り返しの設定をしたいセルを選択します。そして【ホーム】タブ内の【折り返して全体を表示する】をクリックすると、元のセル幅に合わせて自動で文字が折り返されるようになります。
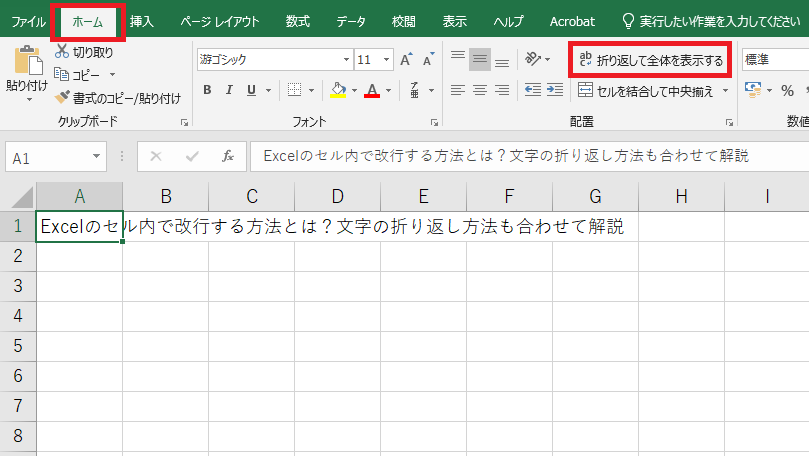
最後に、手動で好みのセル幅に調整すると完了です。
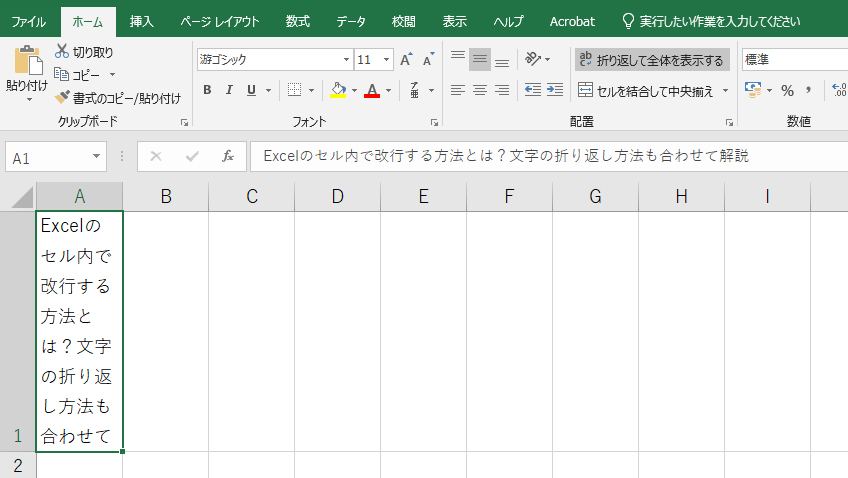
複数のセルの設定をする時
また、一つのセルだけでなく複数のセルに対して、文字を折り返す設定を行う場合もあると思います。その時は、あらかじめ複数行、複数列を選択してから、【折り返して全体を表示する】をクリックしましょう。
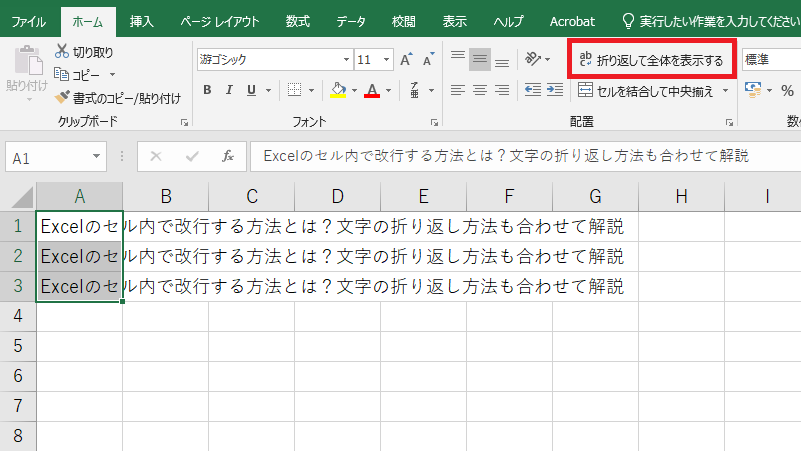
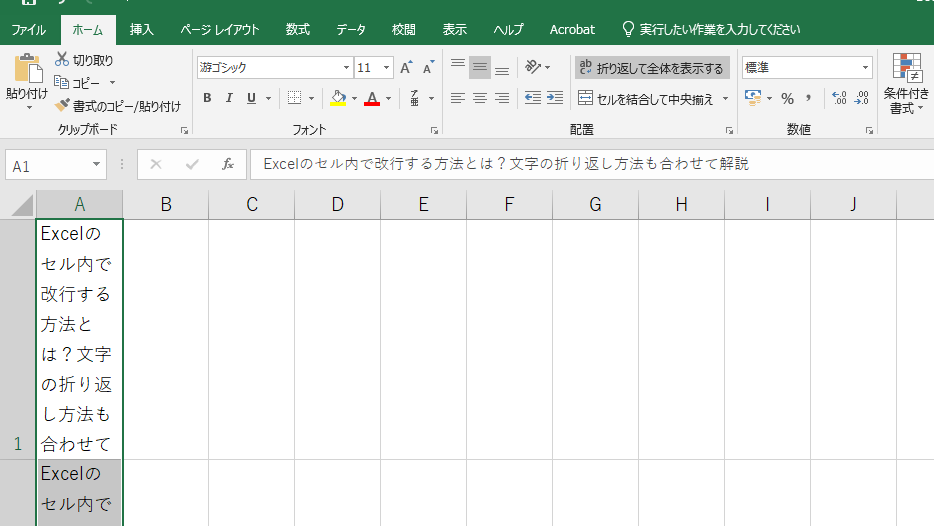
折り返し位置を変えたい場合
セル内で文字を折り返せたのはいいものの、文章の中途半端なところで改行されてしまった、なんてこともありますよね。そこで、セル内の折り返し位置を設定する方法をご紹介します。
折り返し位置を選択する
まず始めに、セル内の文章で折り返したい位置をダブルクリックします。セル上では作業しづらい時は、数式バーで作業するのが良いでしょう。また、数式バーの右端にある矢印をクリックすることによって、バーを展開することができるので、確認しながら作業したい場合はおすすめです。


改行する
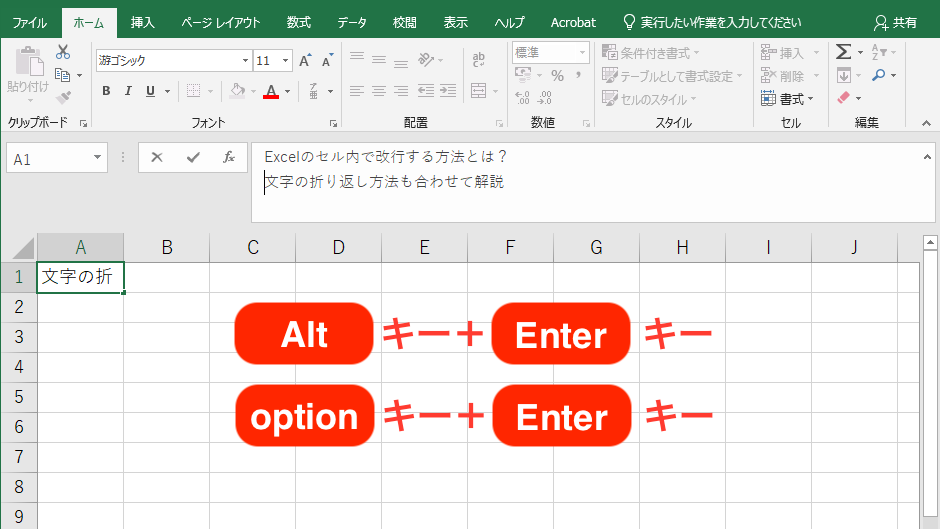 セルを編集モードに切り替え、折り返したい位置にポイントを合わせることができたら、改行します。Windowsでは「Alt」キー+「Enter」キー、Macでは「Option」キー+「Enter」キーをクリックします。ちなみに、あらかじめ【折り返して全体を表示する】の設定をしているかどうかに関係なく、セル幅に合わせて自動で折り返されるようになります。
セルを編集モードに切り替え、折り返したい位置にポイントを合わせることができたら、改行します。Windowsでは「Alt」キー+「Enter」キー、Macでは「Option」キー+「Enter」キーをクリックします。ちなみに、あらかじめ【折り返して全体を表示する】の設定をしているかどうかに関係なく、セル幅に合わせて自動で折り返されるようになります。
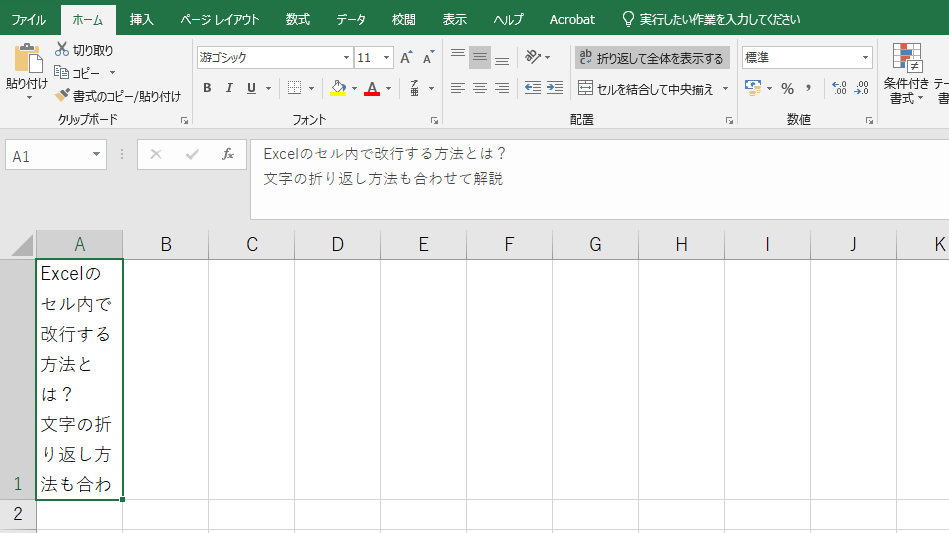 最後にセル幅を調整すれば、文字の折り返し入力の完成です。
最後にセル幅を調整すれば、文字の折り返し入力の完成です。
セルの幅を調整したい場合
横幅(列の幅)を調整する
列番号が表示されているセルとセルとの境界線にマウスポインタを近づけると、十字形の矢印が表示されるため、そこでクリックをしたままスライドします。
自分の好みのセル幅になった時に、クリックを止めると、設定が完了します。

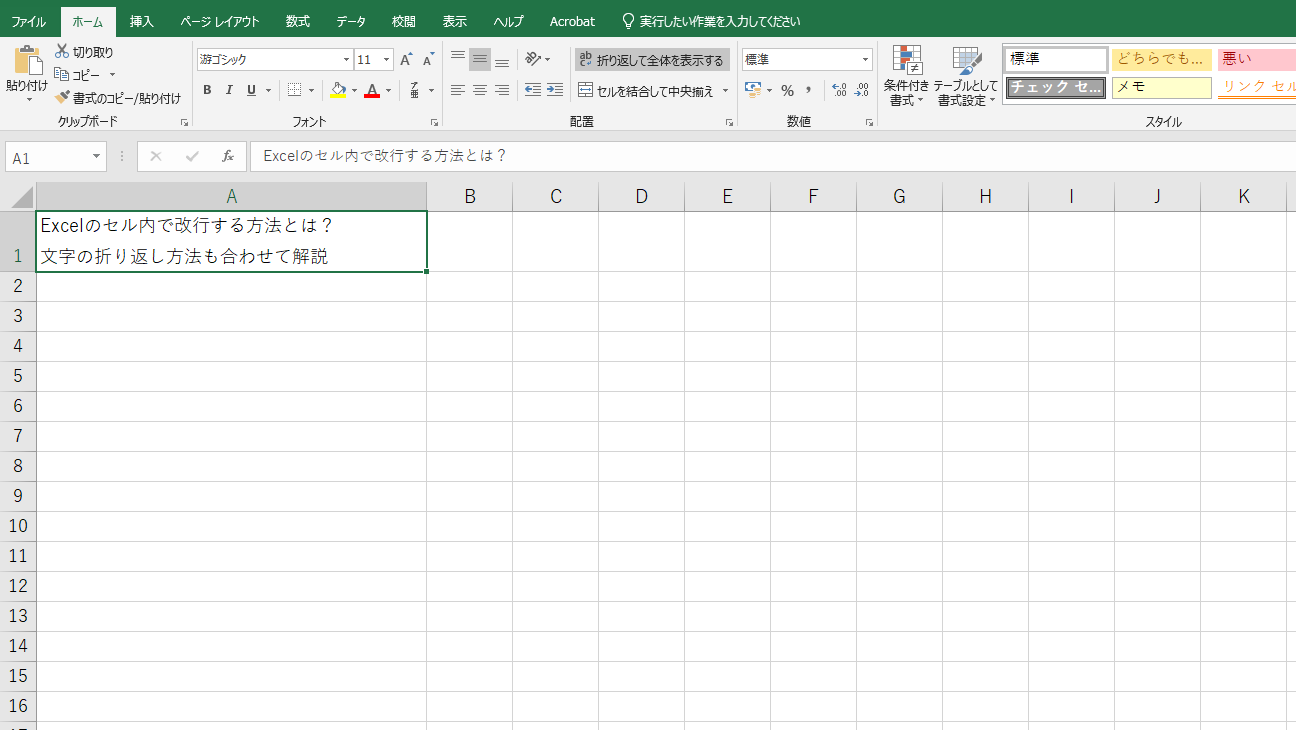
また、書式より設定することも可能です。セル幅を変更したい1列もしくは複数列を選択し、タブの【ホーム】より、【書式】→【セルのサイズ】→【列の幅】と選択します。そして、列の幅に指定する値を入力し、【OK】を選択します。今回、例では【40】を入力しました。
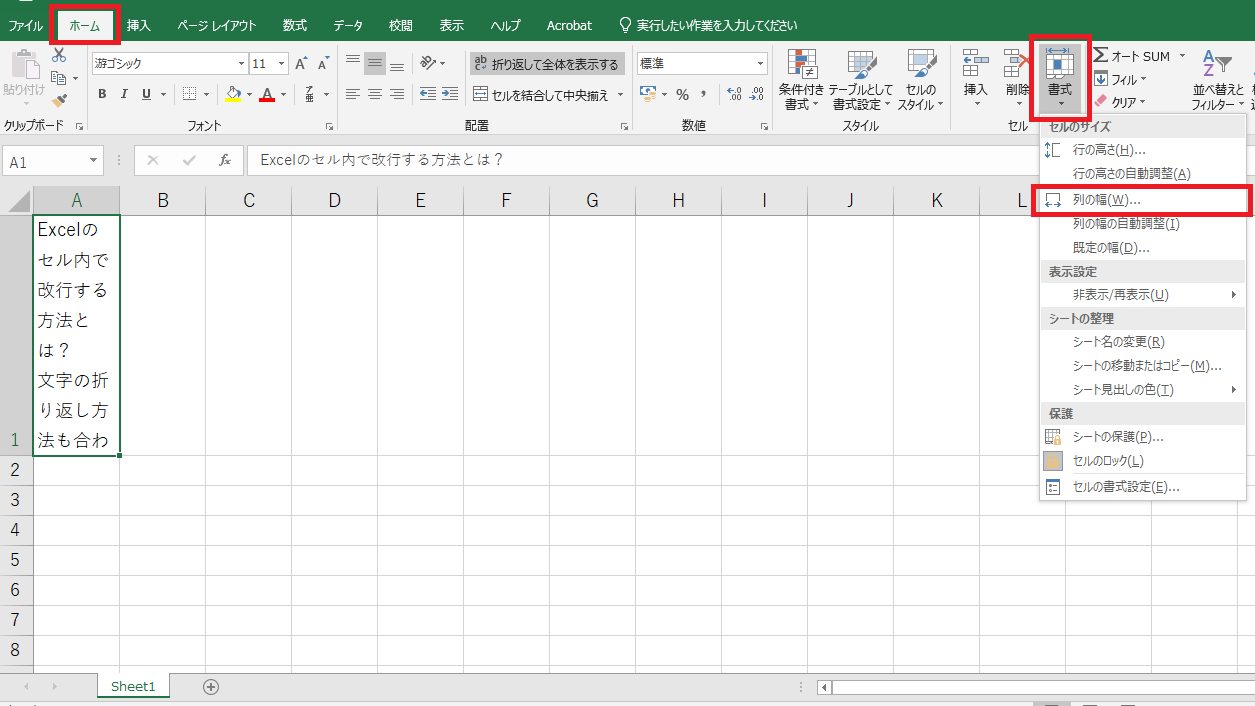
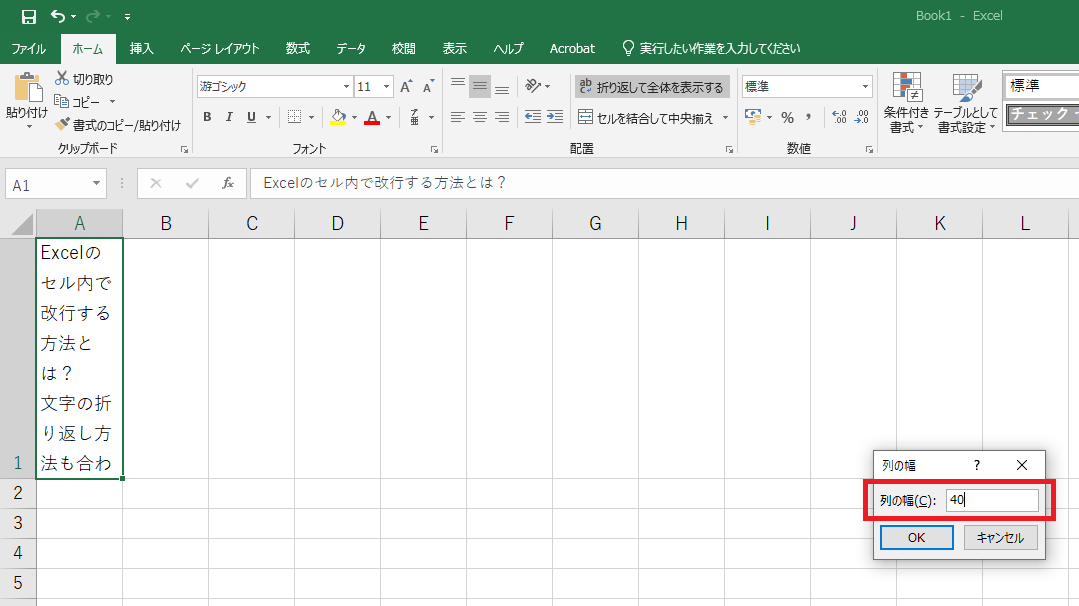
縦幅(行の幅)を調整する
横幅を書式の設定より調整した場合、列の幅は変わっても、行の高さは変わらないため余白ができてしまいます。余白をなくすよう調整するには、行番号が表示されているセルとセルとの境界線にマウスポインタを近づけ、十字形の矢印が表示された時にダブルクリックをします。
そうすることで、自動で行が詰まり、余白がなくなります。
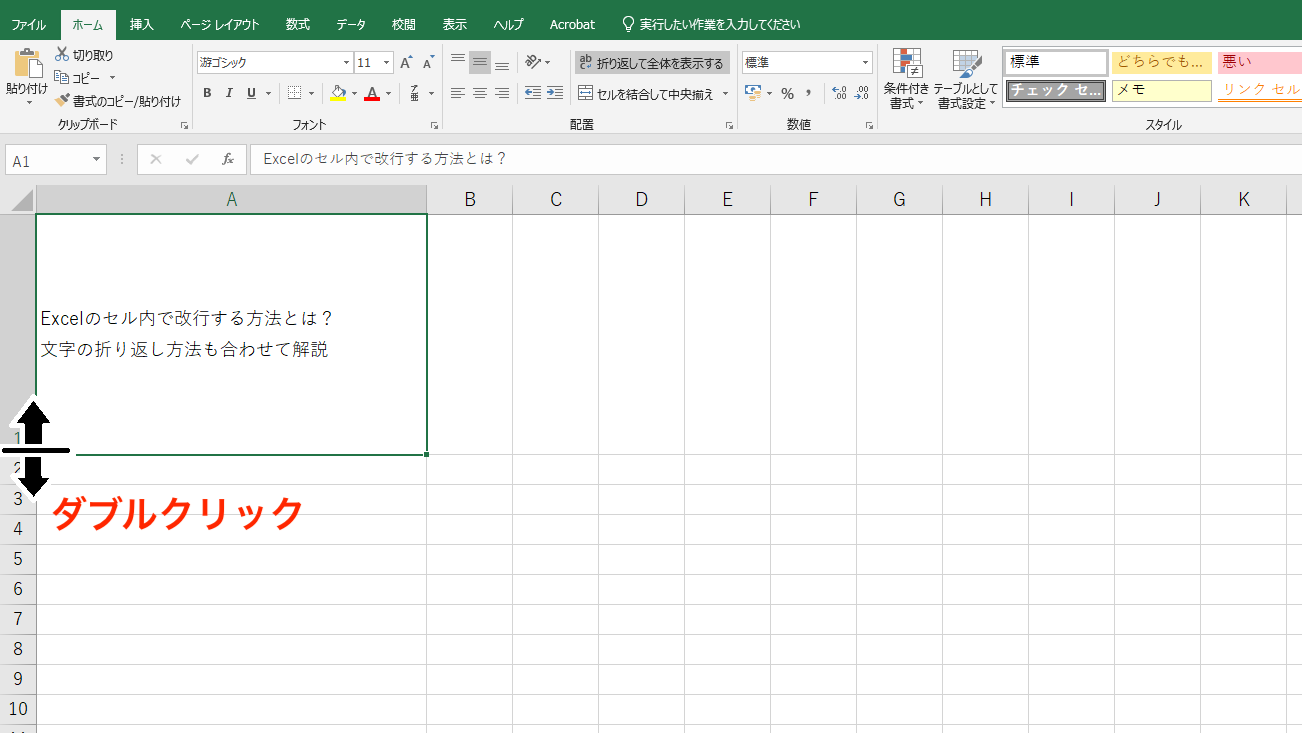
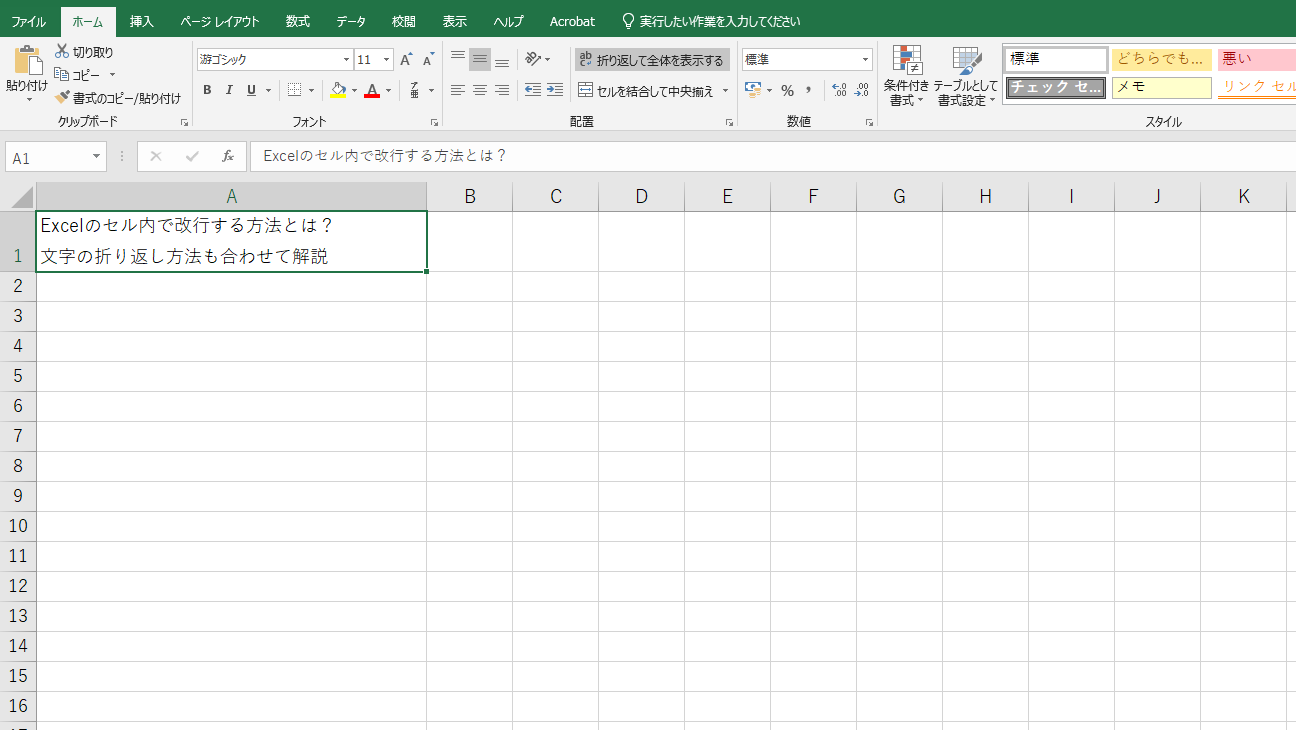
いかがでしたか?
今回は、Excelのセル内での改行と文字の折り返し方法を解説しました。Excelで長い文章を書く機会も多いと思いますので、今回ご紹介した方法をマスターするようにしましょう。




業務効率を上げる営業・マーケティングツール「MA・SFA・CRM」
無料でダウンロードするために
以下のフォーム項目にご入力くださいませ。