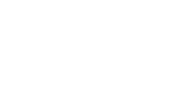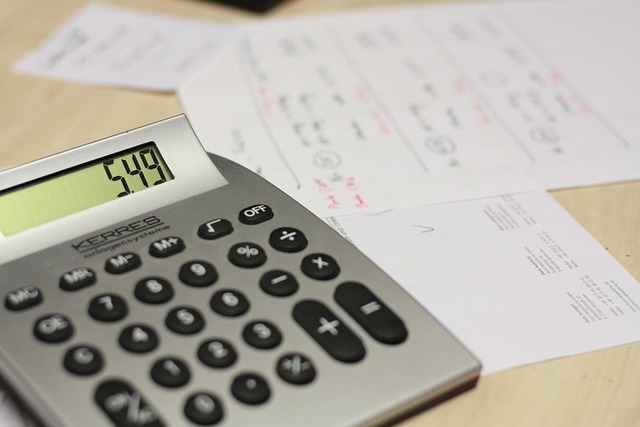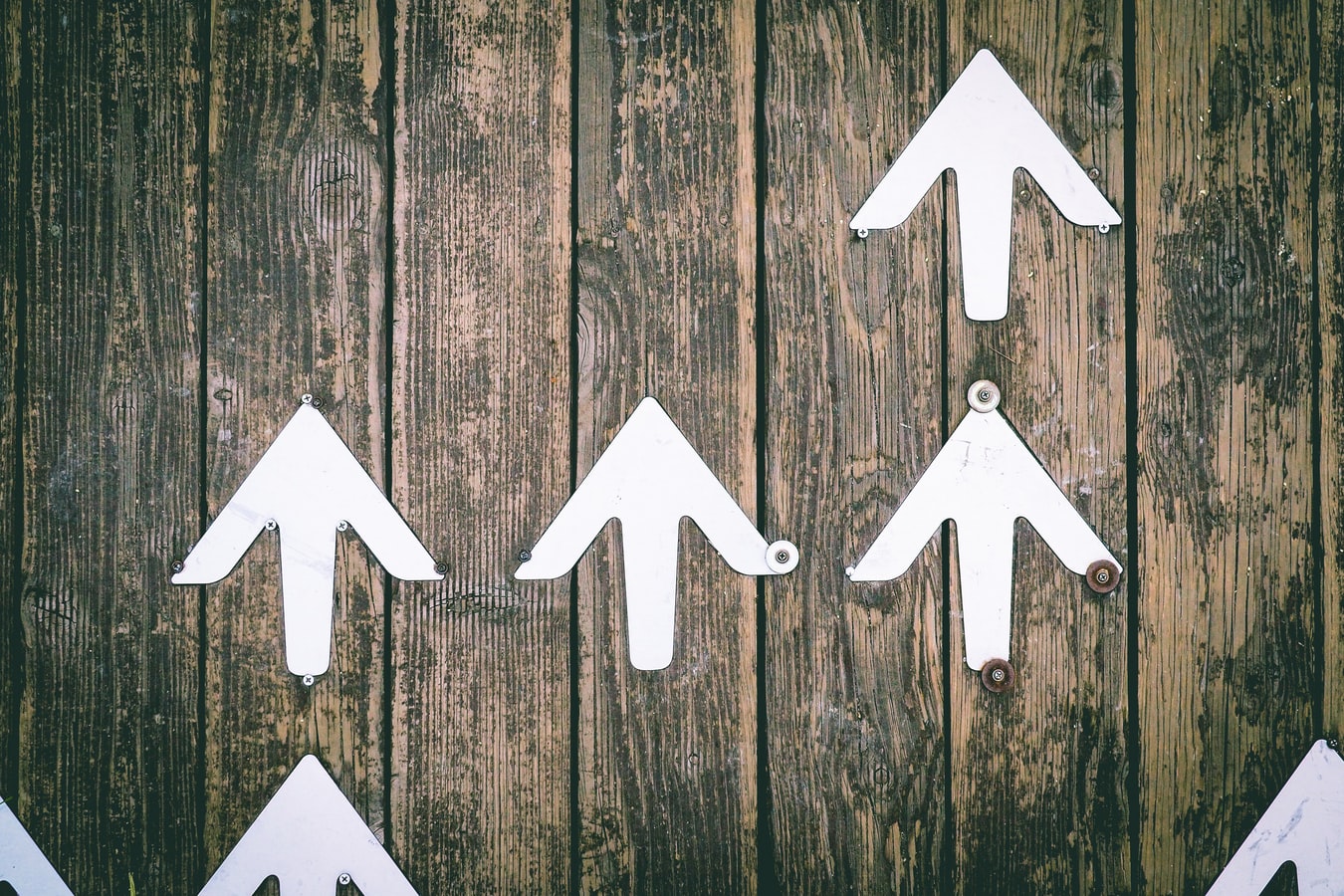Excelの文字列を縦書きにしたいと思ったことはありませんか?
知識がない中でエクセルを使った業務に取り組むと、簡単な作業でも数時間掛かってしまうこともあります。
今回は、Excelの文字列を縦書きにする方法を2つ紹介します。
目次
Excelで縦書き入力するメリットとは
「会議の資料作り」「データ分析や事業部の営業結果」「集計作業」などを作成するときExcelで文字列を縦書きにすると、分かりやすく見やすい資料を作成することができます。
セルを縦方向に結合した時やたくさんの情報を1枚のプリントに効率よくまとめたい時など、縦書きを使うと見やすくきれいに仕上げることができます。
ホームタブの「方向」から設定する方法
A1セルの内容を縦書きにするときを想定して、やり方をご紹介します。
①セルを結合する
複数のセルをまたいで文字を縦書きにすることが必要な場合は、まずセルを結合します。
セルを結合するには、【ホーム】ボタンから、【セルを結合して中央揃え】をクリックします。
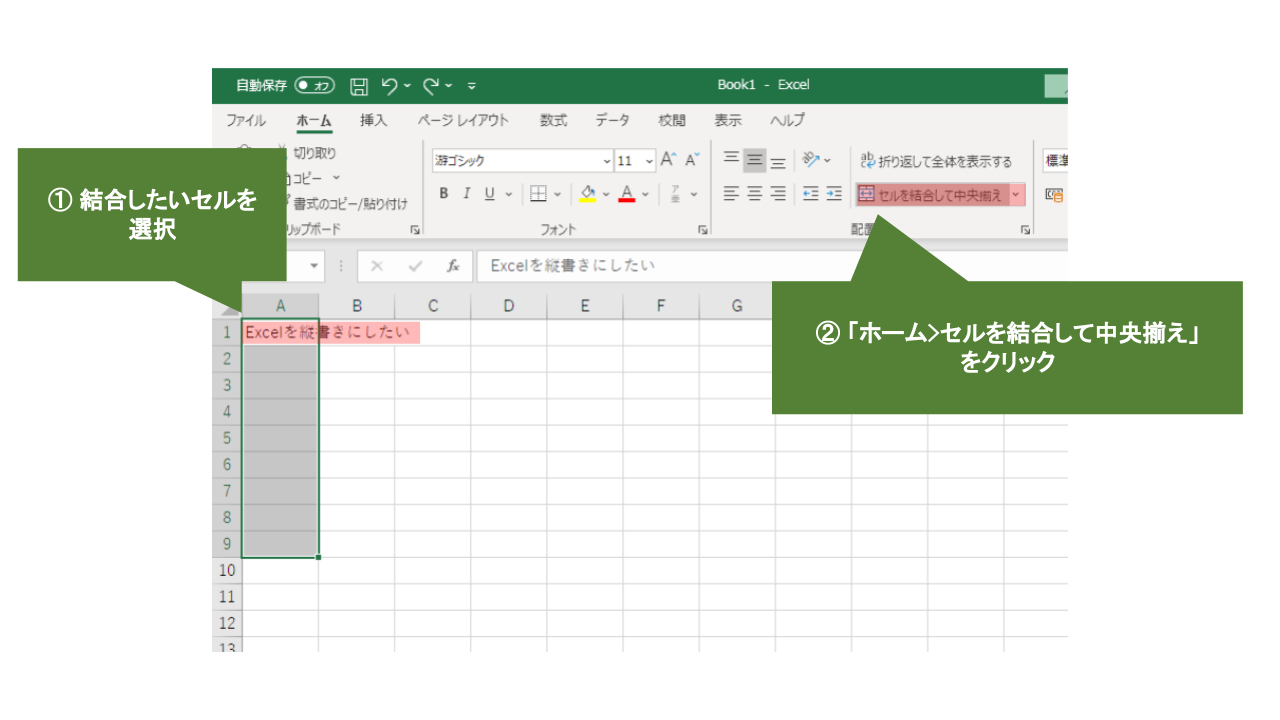
②ホームタブから文字列の方向設定のアイコンをクリックし「縦書き」を選択する
次に、方向を設定するアイコン【方向ボタン】の中から、【縦書き】を選択しクリックします。
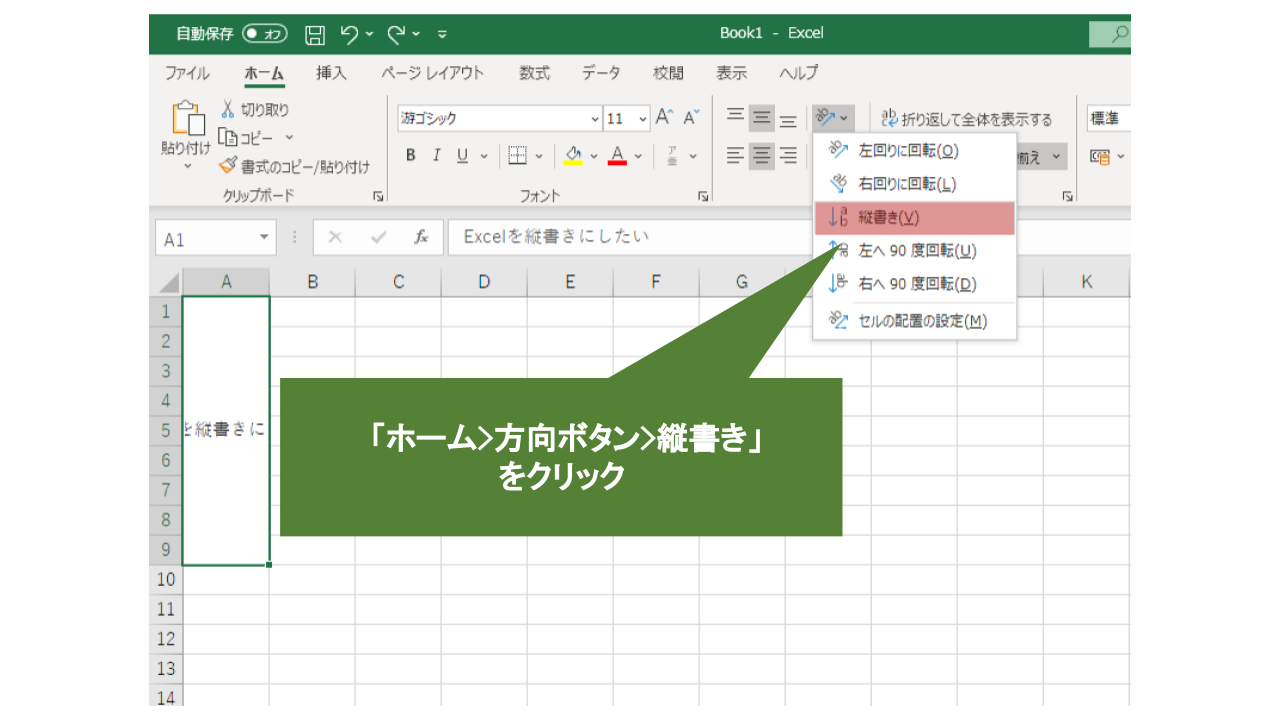
簡単に、横書きから縦書きに変わります。
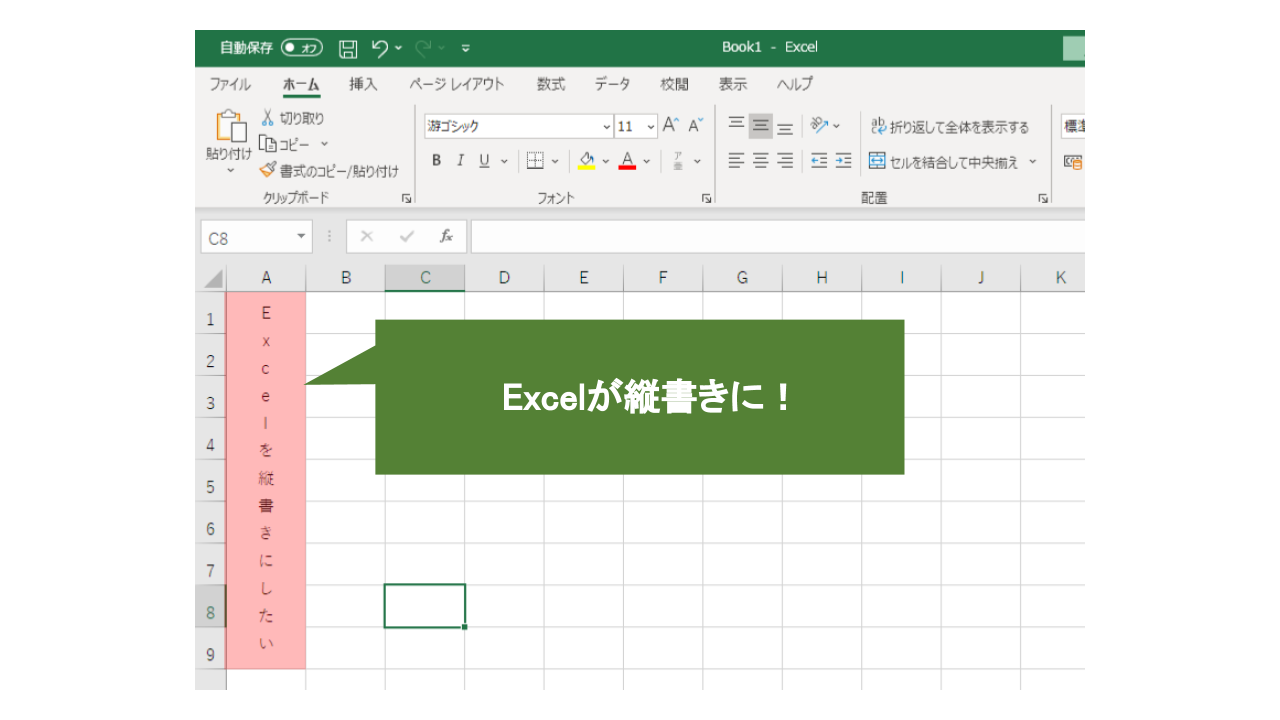
「セルの書式設定」から変更する方法
次に、【セルの書式設定】から文字列を縦書きに変更してみましょう。
①右クリック「セルの書式設定」を選択する
右クリックし【セルの書式設定】をクリックします。
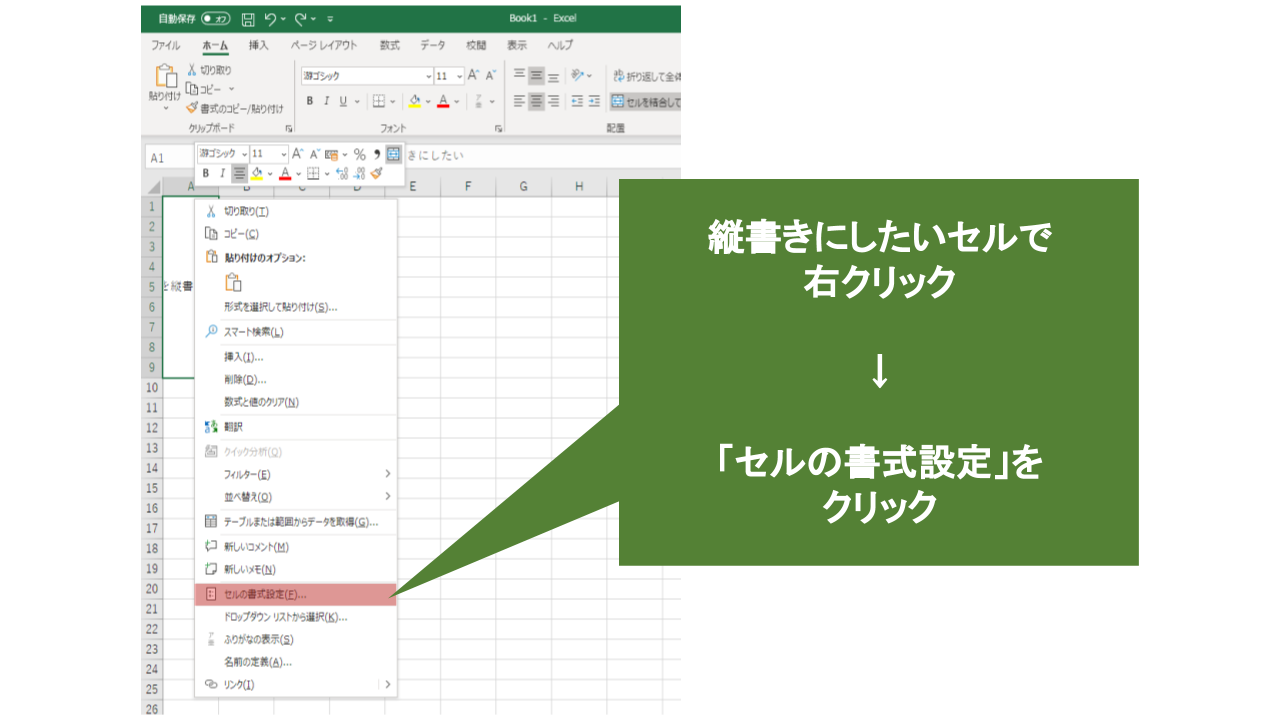
②「配置」タブを選択し、方向エリアから文字列の方向を設定する
【配置】タブ内文字列を選択しクリックします。クリックすると背景が黒くなります。
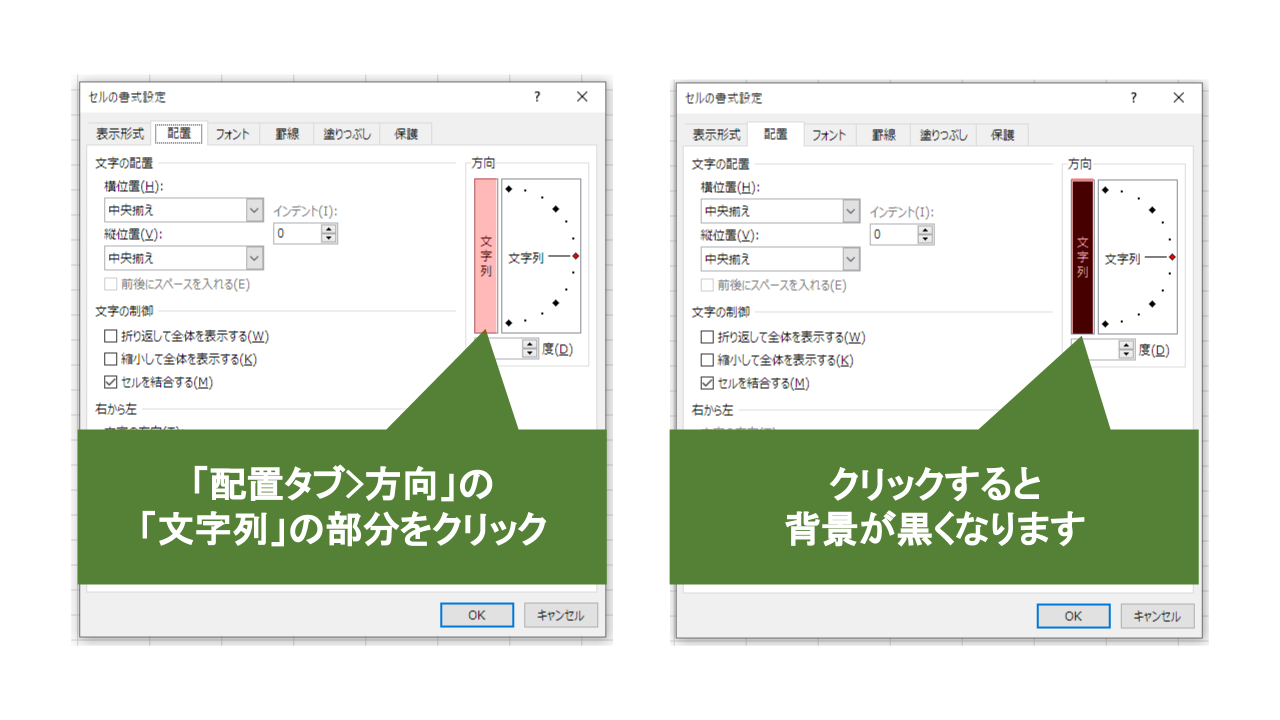
「Excelの文字列を縦書きにする方法とは?」が横書きから縦書きに変わりました。
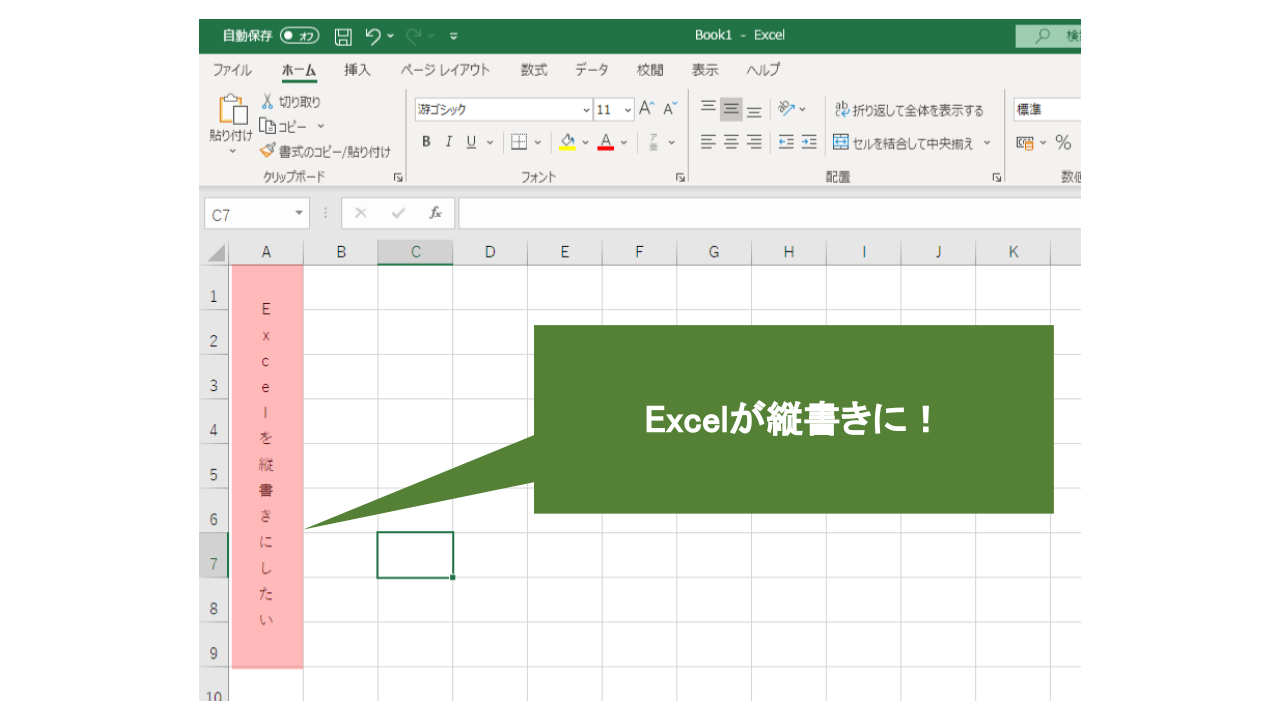
アルファベットや数字を縦書きにする場合
縦書きにした後、文字を回転させる
アルファベットや数字を縦書きにする場合、文字は90度右へ回転した状態で記入するのが通例ですよね。
ここでは、文字列を縦書きにした後、文字を回転させる方法を紹介したいと思います。
文字列の方向を設定するアイコン(方向ボタン)をクリックします。タブ内の【右へ90度回転】を選択します。
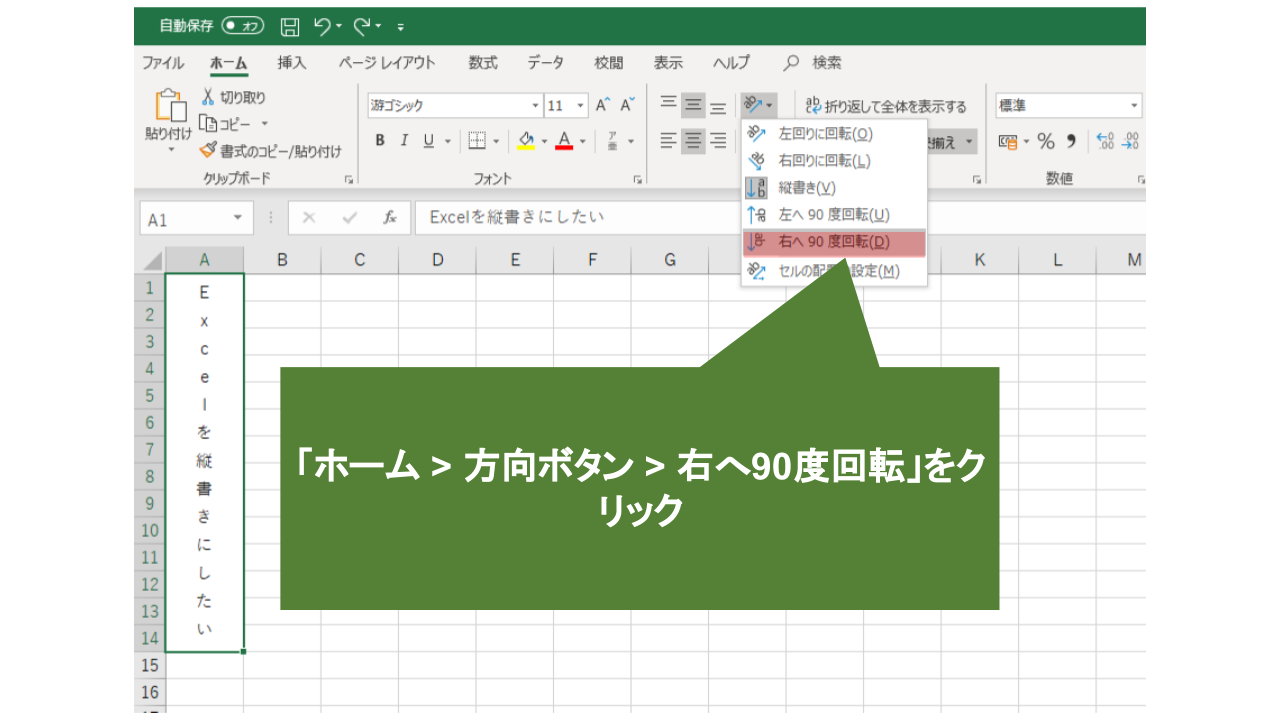
すると、縦書きの文字が90度回転しました。
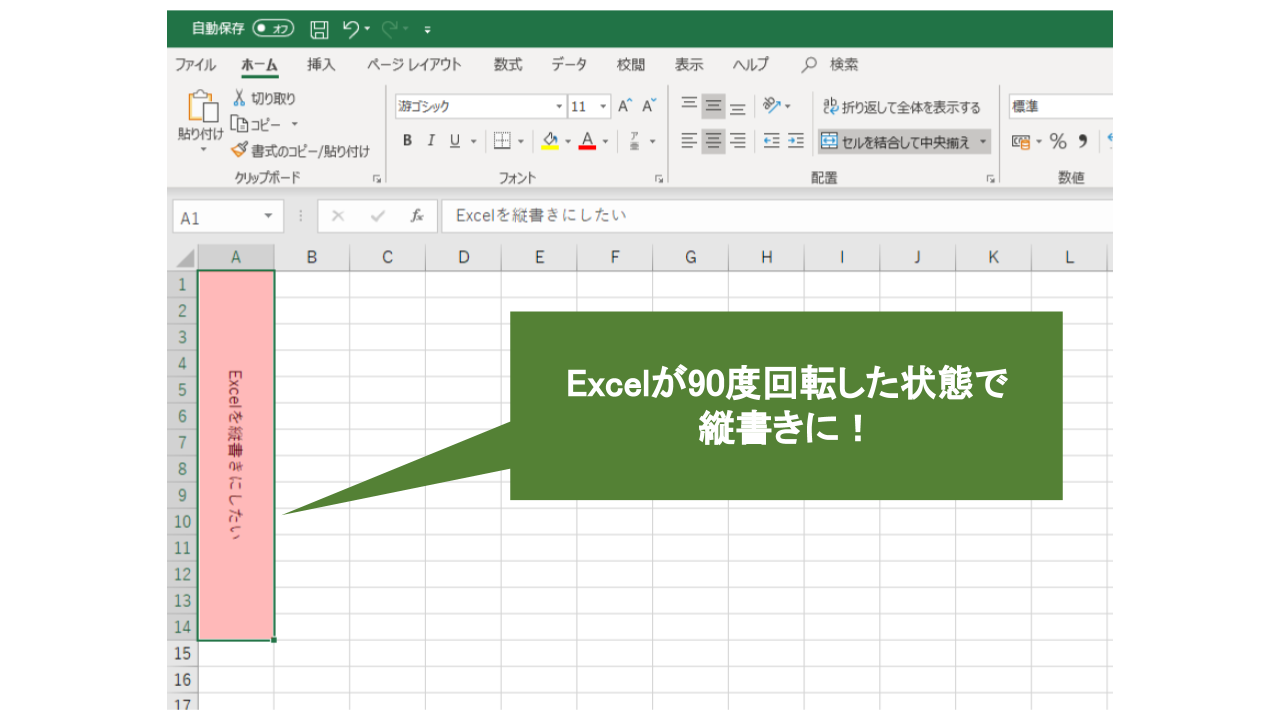
ただExcelの場合、同じセル内の文字は同じ向きでしか設定ができません。
そのため、もし同一セル内の一部がアルファベットや数字だった際に、どうしてもその一部の文字のみ回転させる必要がある場合にはWordを利用する方が良いでしょう。
住所を入力する場合
「SUBSTITUTE」関数を使用し、ハイフン(-)を縦書きにする
住所を縦書きで入力する際、ハイフン(-)が横書きのままの場合があります。
そのような時は、文字列中の指定された文字列を他の文字列に置き換えることができる「SUBSTITUTE」関数を使用します。手順を追ってご紹介したいと思います。
①A1からA15 を選択し【ホーム】ボタンから、【セルを結合して中央揃え】をクリックしセルを結合します。同じように、C1からC15もセルを結合します。
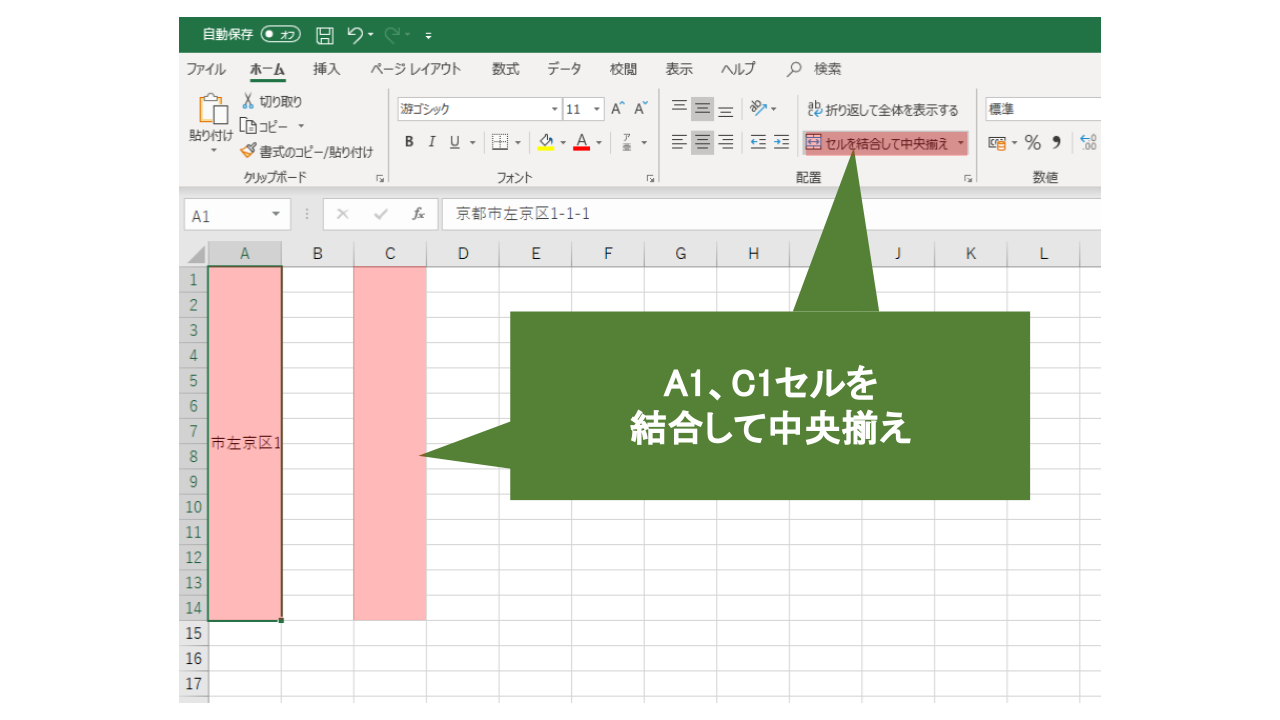
②A1とC1セルに対して、方向を設定するアイコン【方向ボタン】の中から、【縦書き】を選択しクリックし文字列を縦書きにします。
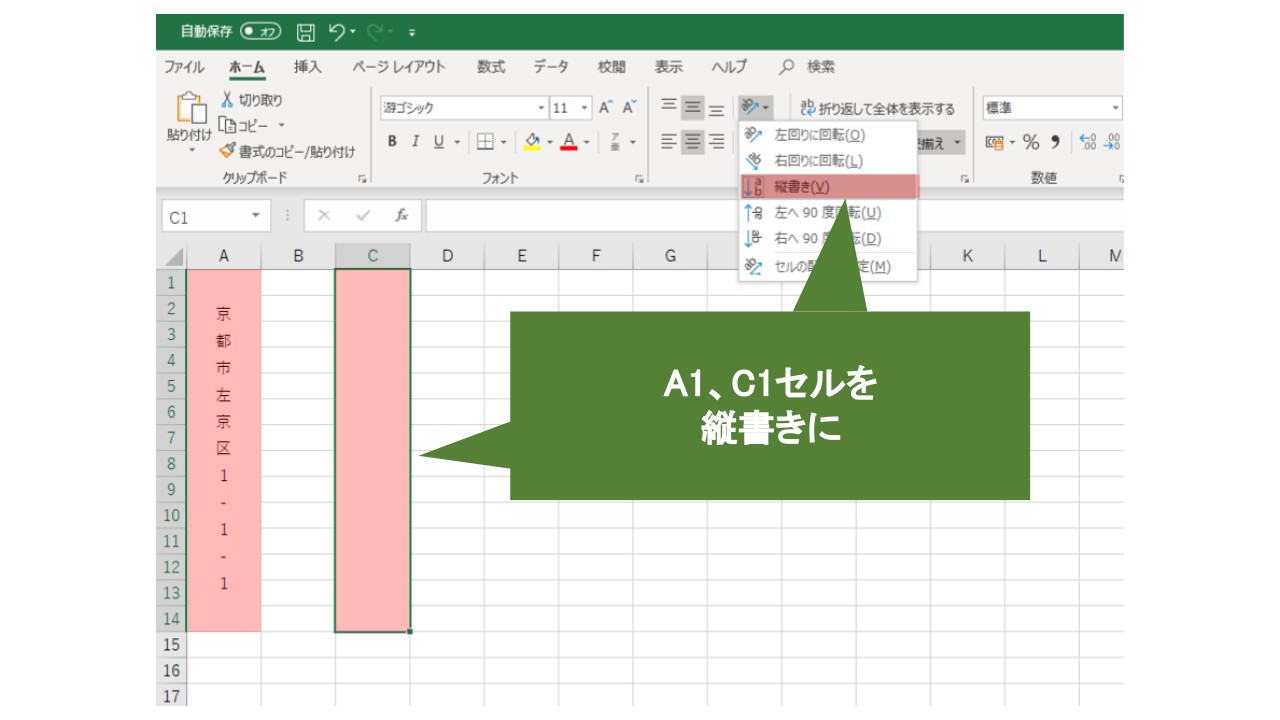
②C1セルを選択し【=SUBSTITUTE(A1, “-(半角ハイフン)“, “‐(全角ハイフン)“)】と入力します。
そうすると、半角で入力されたハイフンが全角に置き換えられ縦書きにすることができます。
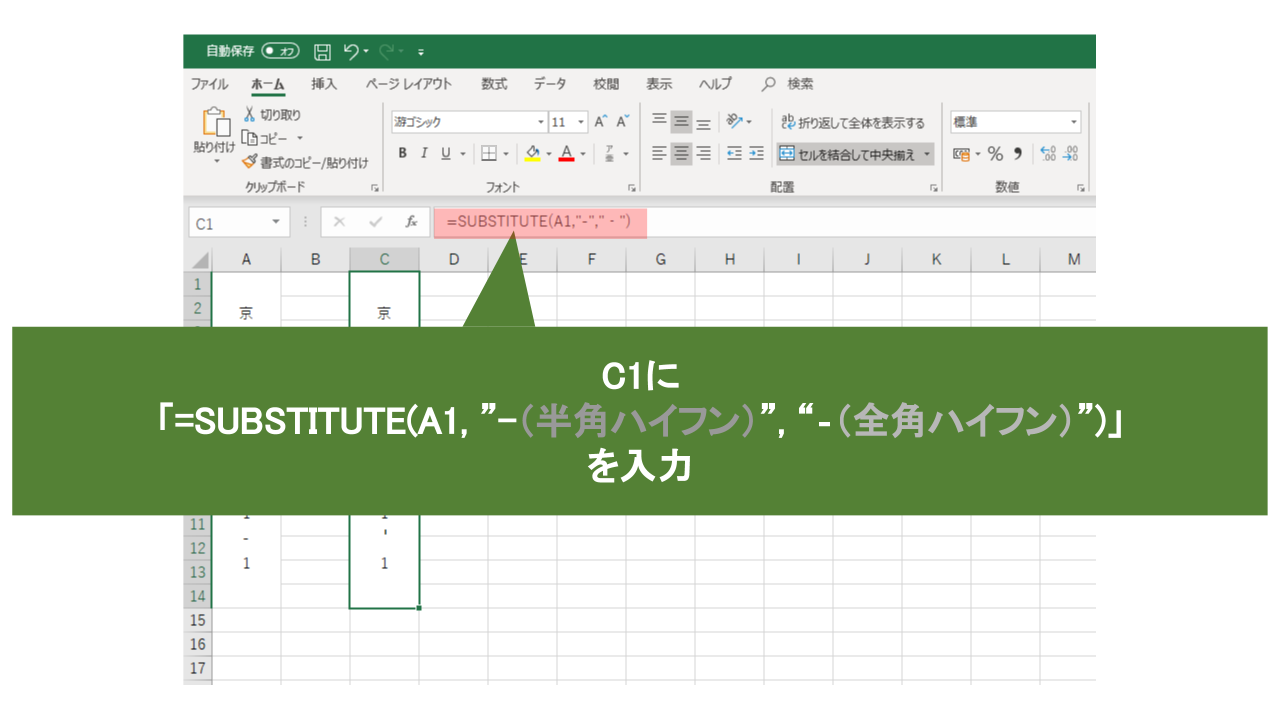
ハイフン(-)が縦書きに変わりました。

いかがでしたか?
文字列を縦書きにしたり、文字の向きを変えることによって見やすく分かりやすい表をつくることができます。省スペースが行え、見やすくなり情報が読みやすくなります
この記事を参考にExcelの縦書き入力してみてください。




業務効率を上げる営業・マーケティングツール「MA・SFA・CRM」
無料でダウンロードするために
以下のフォーム項目にご入力くださいませ。