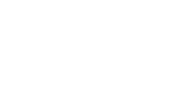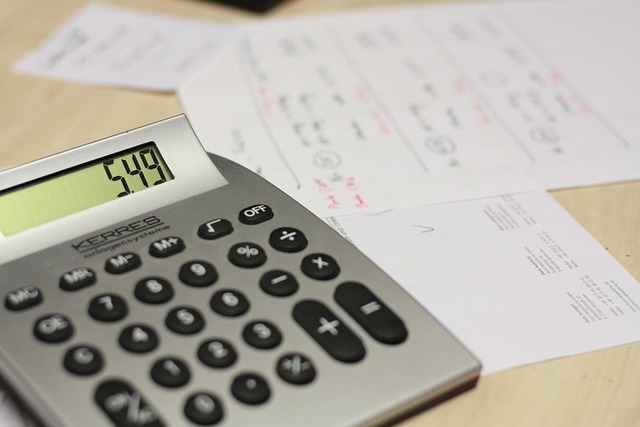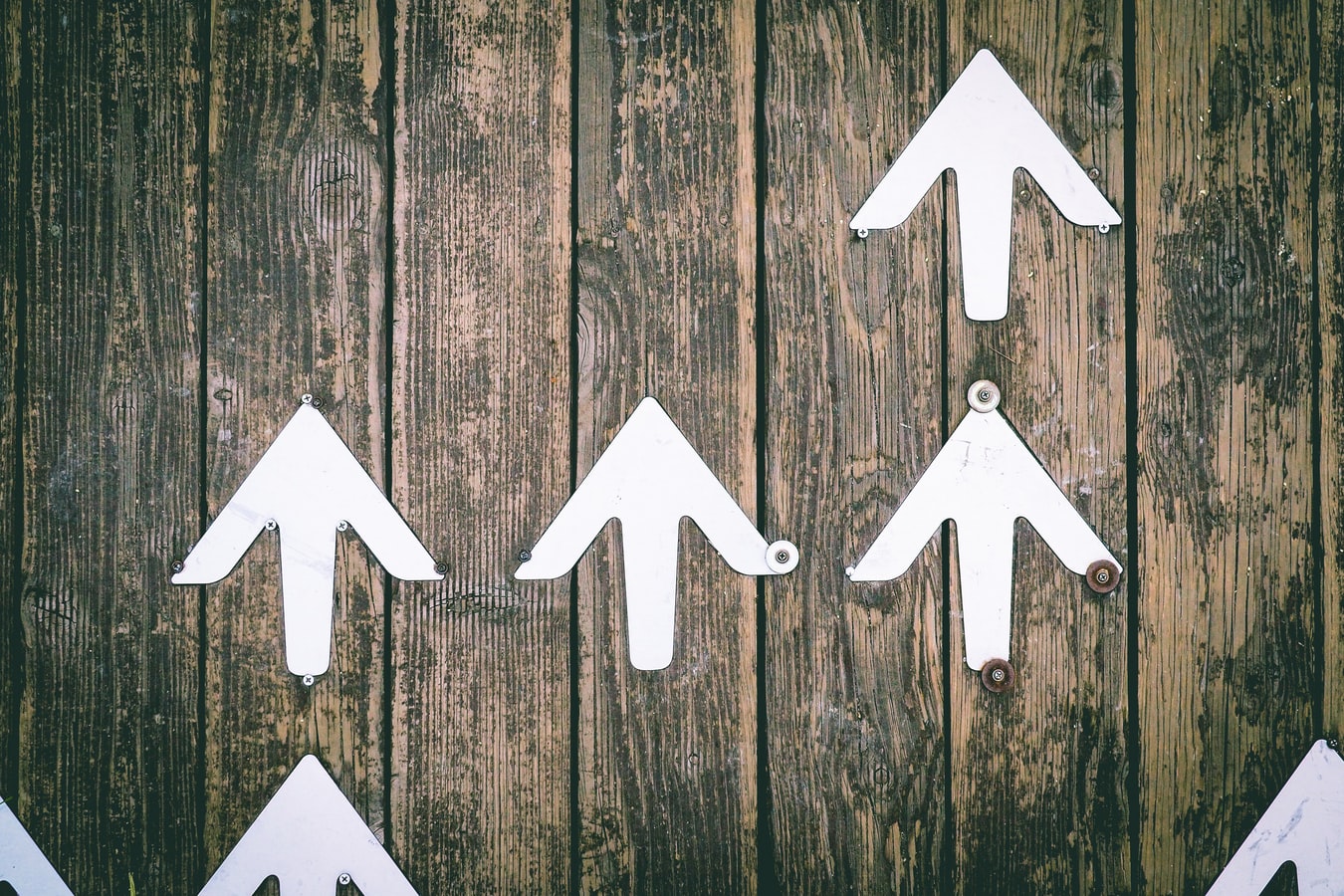顧客のニーズを知る上でアンケートは重要な手段ですが、フォーマットや質問文の作成、結果の集計など面倒な作業も多くあります。そこで本記事では、Googleフォームを使ってアンケートの作成や集計を簡単に行う方法をご紹介します。
目次
Googleフォームとは、Googleが提供するオンラインフォーム作成サービスのこと
Googleフォームは、Googleのサービスの1つで、Webフォームを作成するツールです。Googleアカウントを登録すれば無料で使用することができ、作成や集計が簡単に行えるため、Webフォームを初めて作成する場合でも困難なくアンケートを作れます。
また、アンケートのほかにも、問い合わせフォームやイベントの参加申し込みフォームなど、様々な用途で使われています。
Googleフォームを使うメリット
スマートフォンからでも作成・回答できる
Googleフォームはオンラインフォームであるため、インターネット環境下でURLを入力すれば、全てのデバイスで作成・回答できます。
特に、スマートフォンから回答できる点が、アンケートの集計で最も大きなメリットです。アンケートのQRコードを載せた紙さえあれば、屋外でもその場でアンケートに回答してもらえるため、容易に多くの回答を集められます。
共同で作業できる
Googleフォームのメリットとして、URLを共有すれば異なるアカウントのユーザーも同時に同じフォームを編集できることも挙げられます。そのため、簡単に作成状況をチェックしたり、内容を変更したりすることができます。
一方で、同時に編集できるアカウントを制限する機能もあり、セキュリティ面も安心です。
回答を自動で表にしてくれる
Googleフォームは容易に結果の集計が行える点でもメリットがあります。フォームの回答は自動でグラフの形に成形されるほか、Googleスプレッドシートに表の形で記録しておくように設定することも可能です。
また、回答者に対して集計結果をグラフで公開することもできます。
基本無料で使用できる
Googleフォームはアカウントさえあれば無料で使うことができます。データの容量には限界がありますが、追加課金の必要なしに全機能を使用できます。
Googleフォームを使う際の注意点
高度な対応が必要な用件には向いていない
Googleフォームは良くも悪くも、気軽に回答や集計ができることが特徴です。簡単な集計をしやすい反面、自動で相手に返信したり、回答に対して対応したかどうかを確認したりする機能は付いていません。
問い合わせの中でも細かい返信が必要なものなど、高度な対応が必要な用件に対しては、Googleフォームでは対応しきれない場合があるため、あまり使わない方が良いでしょう。
容量は無限ではない
フォームに回答されたデータはGoogleドライブに保存されます。こちらもアカウントがあれば無料で使えますが、使える容量は15GBまでです。
既に多くの動画をドライブに保存している場合は、アンケートの回答を記録できないおそれがあるので、残り容量には注意しましょう。
Googleフォームでアンケートを作る手順
1. アカウントを準備する
Googleフォームを使うには、Googleアカウントが必要です。既に持っているアカウントがある場合はそのまま使えますが、複数のアカウントを容易に作れるため、仕事用にアカウントを作成することを考えても良いでしょう。
2. 新しいフォームを作成する
Googleフォームを作るときは、まずGoogleフォームのページにアクセスして、「新しいフォームを作成」を選びます。
(Googleフォーム:https://docs.google.com/forms/u/0/?tgif=d&ec=asw-forms-globalnav-goto)
「空白」で一から作るのも良いですが、「テンプレートギャラリー」を開いて「仕事」カテゴリにある「イベント参加者アンケート」や「お客様アンケート」に手を加えて作るのも良いでしょう。
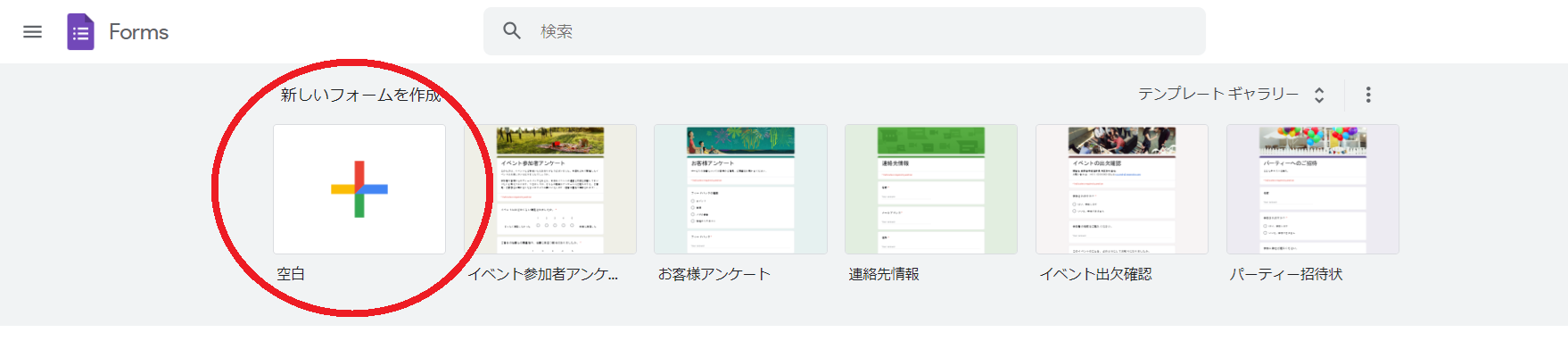
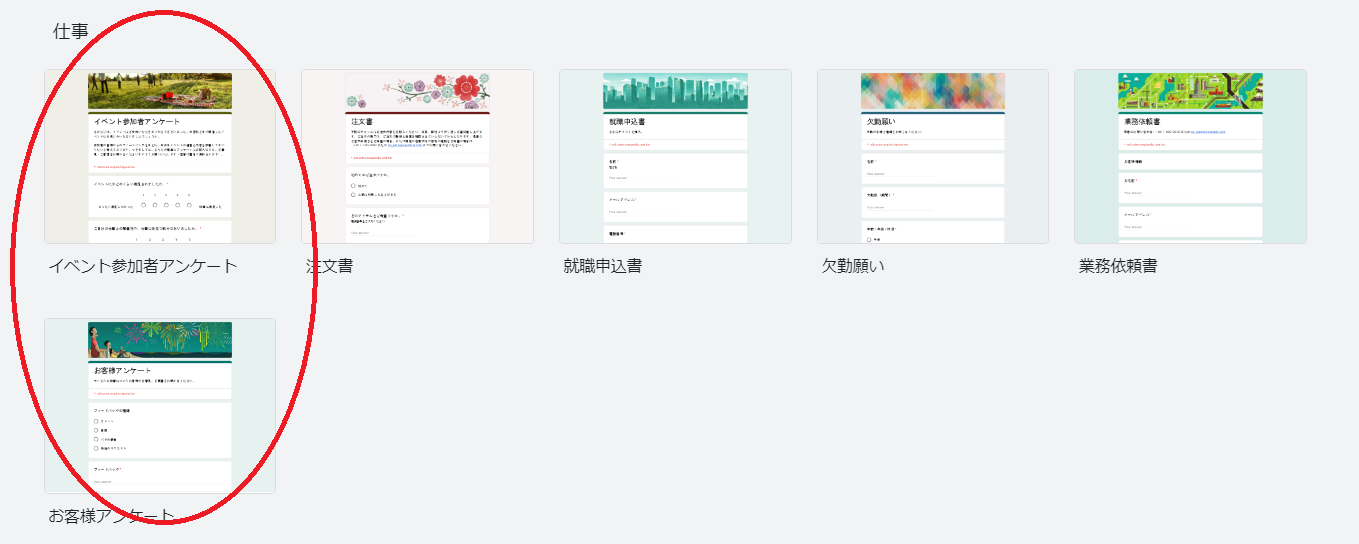
3. タイトルと説明を入力する
新しいフォームを作ったら以下のような作成画面が出てきます。まずは、タイトルとその下の「フォームの説明」を記入しましょう。回答者に周知しておきたいことや注意事項などは、この説明文の中に入れておくと良いでしょう。
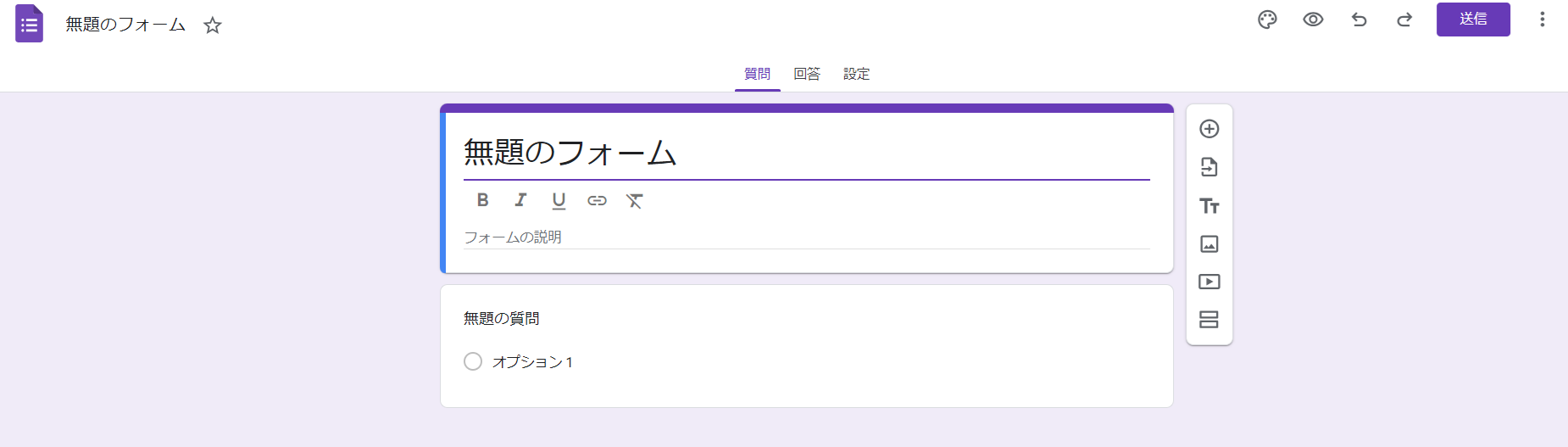
4. 質問を作成する
それでは質問を作成していきましょう。「無題の質問」を選択し、質問を作っていきます。それぞれの項目について解説していきます。
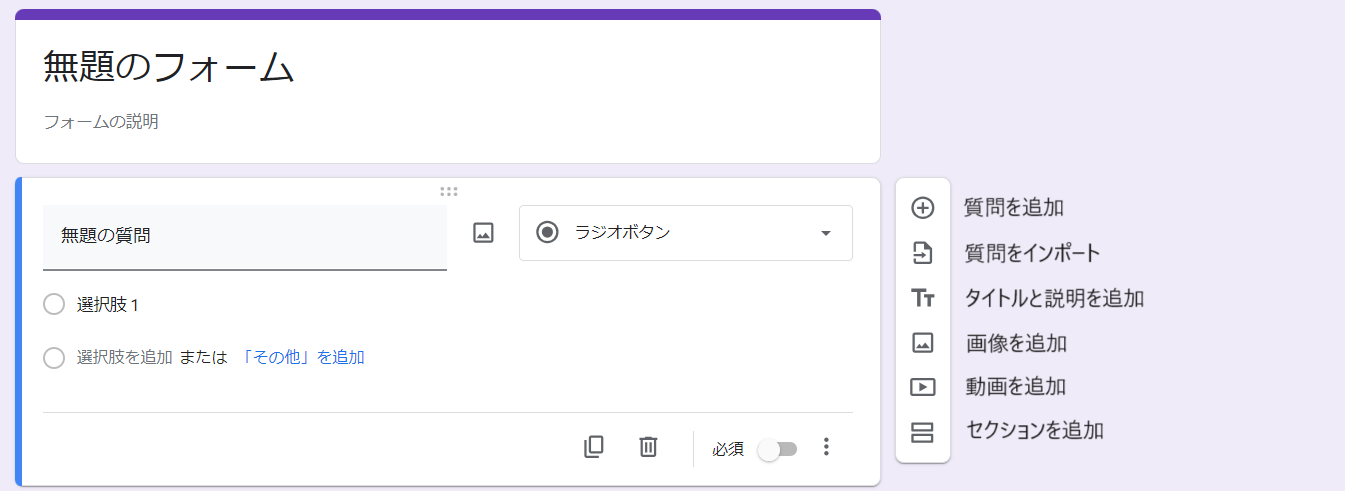
まず、「無題の質問」と書かれた部分に質問のタイトルを記入します。そして下の「選択肢1」と書かれた部分に選択肢の内容を記入します。下の「選択肢を追加」を選べば、新しい選択肢を追加できます。選択式の質問の場合、「その他を追加」を選ぶと自由記入欄を追加できます。右下の「必須」と書かれたボタンをONにすれば、その質問を必須回答にすることが可能です。
右のアイコン群についてそれぞれの機能を説明します。
- 「質問を追加」
新しい質問を追加します。 - 「質問をインポート」
他のフォームから質問をインポートします。 - 「タイトルと説明を追加」
質問の下に新しくタイトルと説明を追加します。説明を空白にすれば、タイトルの部分に次のセクションへの案内や回答へのお礼の文を挿入することにも使えます。 - 「画像を追加」
質問内に画像を添付します。 - 「動画を追加」
質問内に動画を添付します。 - 「セクションを追加」
質問の次にセクションの区切りを追加します。セクションを区切ると、回答時にページを分けて表示できます。
5. 質問の形式を決める
質問を作成したら、質問の形式を決定します。上の図で「ラジオボタン」と書かれた部分を選ぶと、質問の形式を変更できるので、質問に合わせた形式にしましょう。それぞれの質問形式について解説します。
・「記述式」…自由記述のみの形式です。名前や感想などを書いてもらうのに適しています。長めの内容を書いてもらう場合は、「段落」を選ぶと見やすくなります。
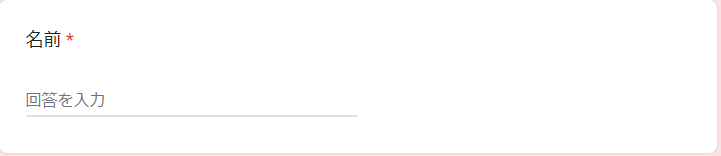
・「ラジオボタン」…複数の選択肢から1つを選ぶ形式です。男女や年齢といった属性などを聞く単純な質問に適しています。
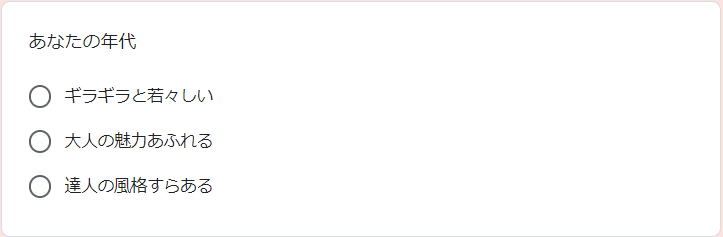
・「チェックボックス」…複数の選択肢から、いくらでも選択できる形式です。休日の過ごし方やニーズのあるものなど、複数の回答が予想される質問に使います。この形式の質問の場合は、下の画像のように自由記述欄も付けた方が、実状に見合った回答を得られるでしょう。
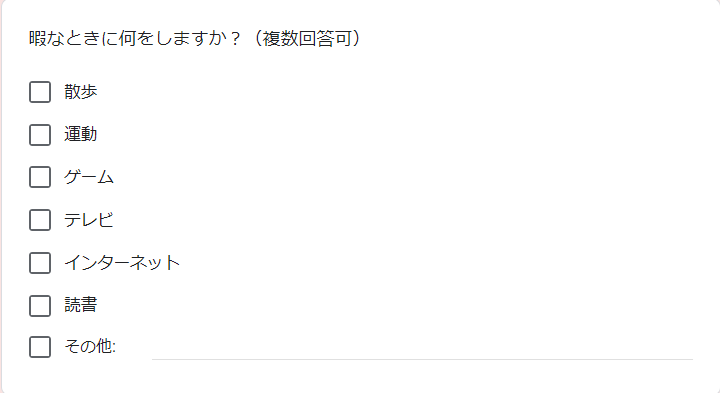
・「プルダウン」…プルダウン方式で複数の選択肢から回答を1つだけ選ぶ形式です。質問の仕方はラジオボタンと同じなので、内容で分けるというよりは、選択肢が長かったり多かったりして並べると見づらいときに用いると良いでしょう。
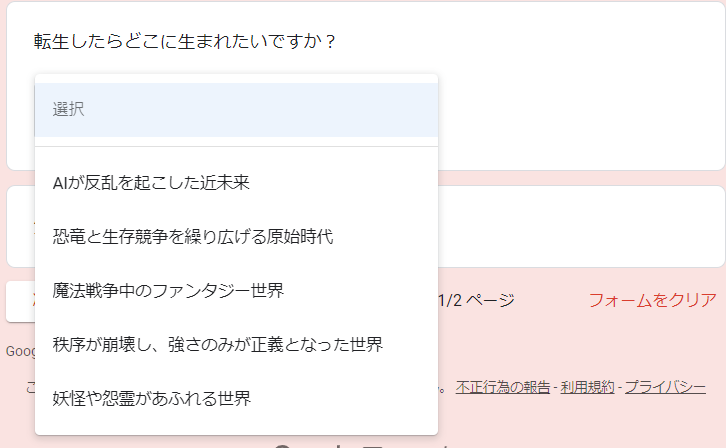
・「均等目盛」…満足度や使いやすさといった、ある評価軸の中での、程度を選ぶ形式です。価値判断や評価を聞くときに使われます。「ラベル」を付けて両端のどちらが低く、どちらが高いのかを明記しておきましょう。
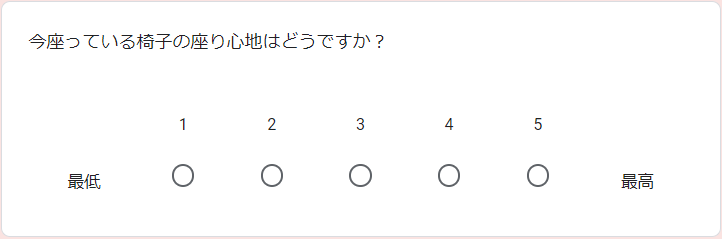
・「選択式(グリッド)」…複数の質問について、共通の選択肢の中から1つを選ぶ形式です。「YES/NO」「あり/なし」「キノコ/タケノコ」など、ハッキリ答えが分かれる質問に適しています。
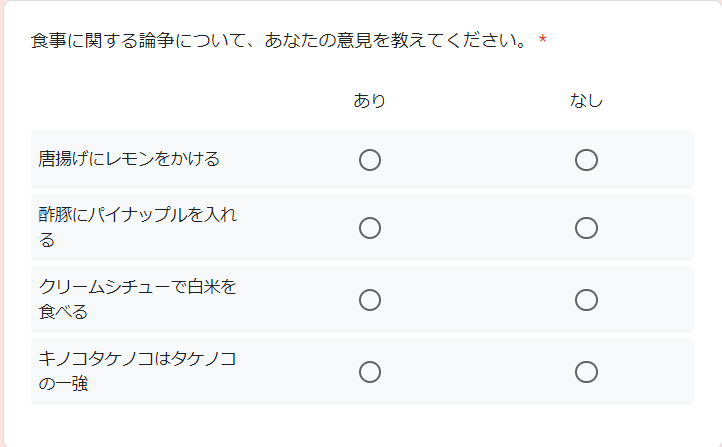
・「チェックボックス(グリッド)」…複数の質問に対して複数回答可能な選択肢を用意する形式です。あまり頻繁に用いる形式ではないと思われますが、シチュエーションごとの好みを聞く場合などに用いることができるかもしれません。
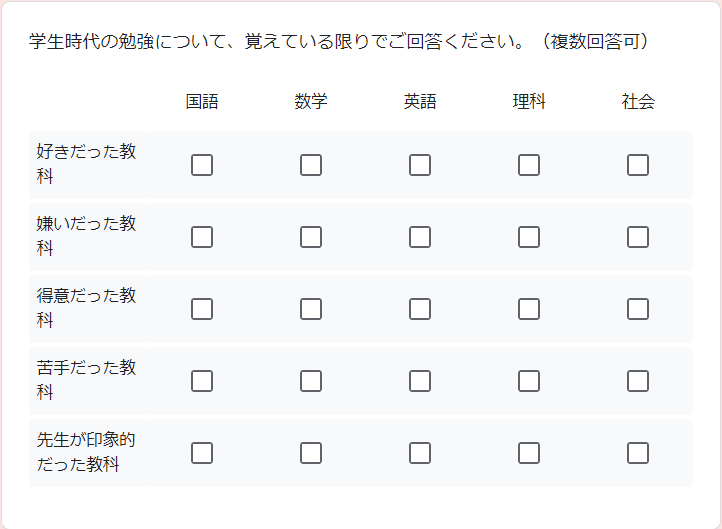
・「時間」「日付」…時間や日付を入力してもらうものです。日時の予約・記録などに用いることができます。
6. プレビューを見て確認する
全ての質問を作成できたら、右上の目のマークを押してプレビューを見ます。質問が正しい形式で問題なく表示されているか、確認しておきましょう。
7. 設定を決めて、アンケートを送信する
アンケートが完成したら、送信する前に設定を決めます。「設定」を開くと各種設定を変更できます。特に重要なのは、「回答」の中にある「メールアドレスを収集する」や「回答を1回に制限する」という設定です。
後から連絡する必要がある場合は、メールアドレスを収集しておきましょう。また、デフォルトでは1人何回でも回答できてしまうため、厳密な回答数を出す必要がある場合、回答制限をつけておくと良いでしょう。ただし、メールアドレス記入やログインが必要となり、回答者の手間は増えてしまいます。
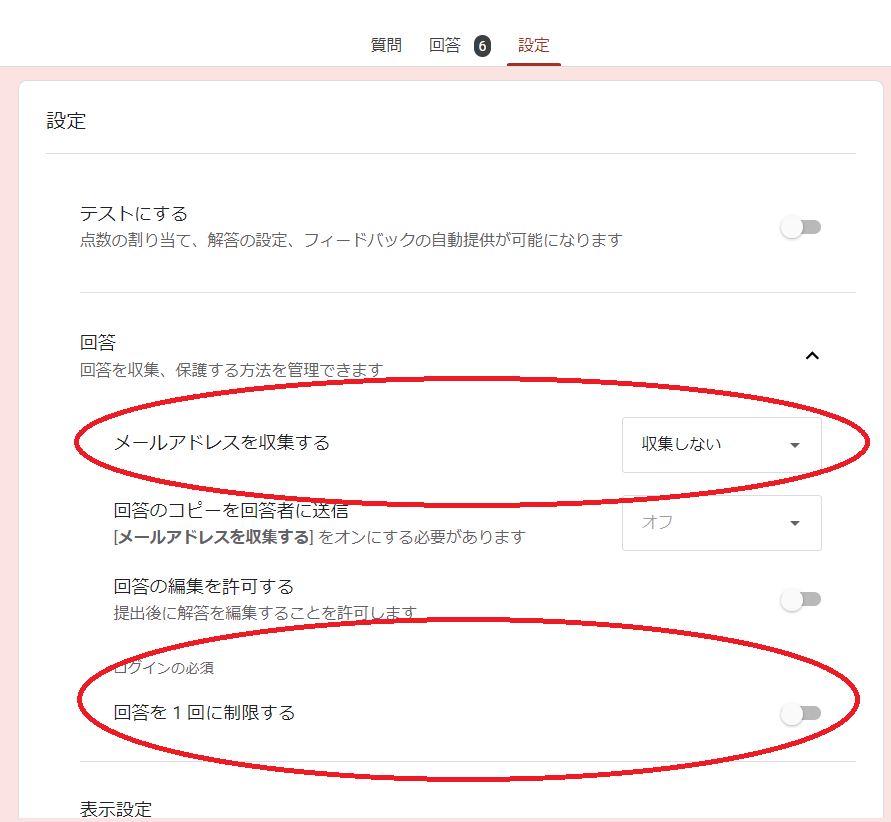
設定を決定したら、右上の送信ボタンを押してアンケートの送信方法を決めます。直接メールで回答を依頼する、URLを共有して回答してもらう、X(旧Twitter)やFacebookで公開するといった方法があるので、回答者に合わせてやり方を決めましょう。
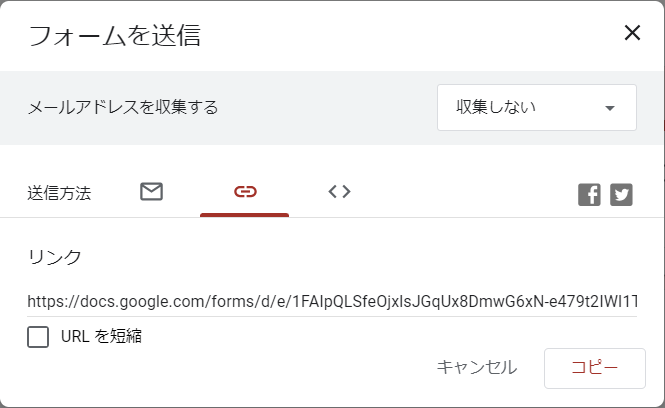
8. 回答してもらう
アンケートを送信したら、実際に回答してもらいましょう。イベントの参加者アンケートなど、自宅以外でスマートフォンから回答してもらう場合は、URLから作成したQRコードを用意しておくと、スムーズに回答を依頼できます。
9. 集計結果を確認する
集計後に「回答」のタブを開くと、集計結果を確認することができます。「概要」は全体、「質問」は質問ごと、「個別」は回答者ごとの結果が記載されています。「概要」では全体の集計結果が、回答形式に合わせて自動で以下のようにグラフ化されています。
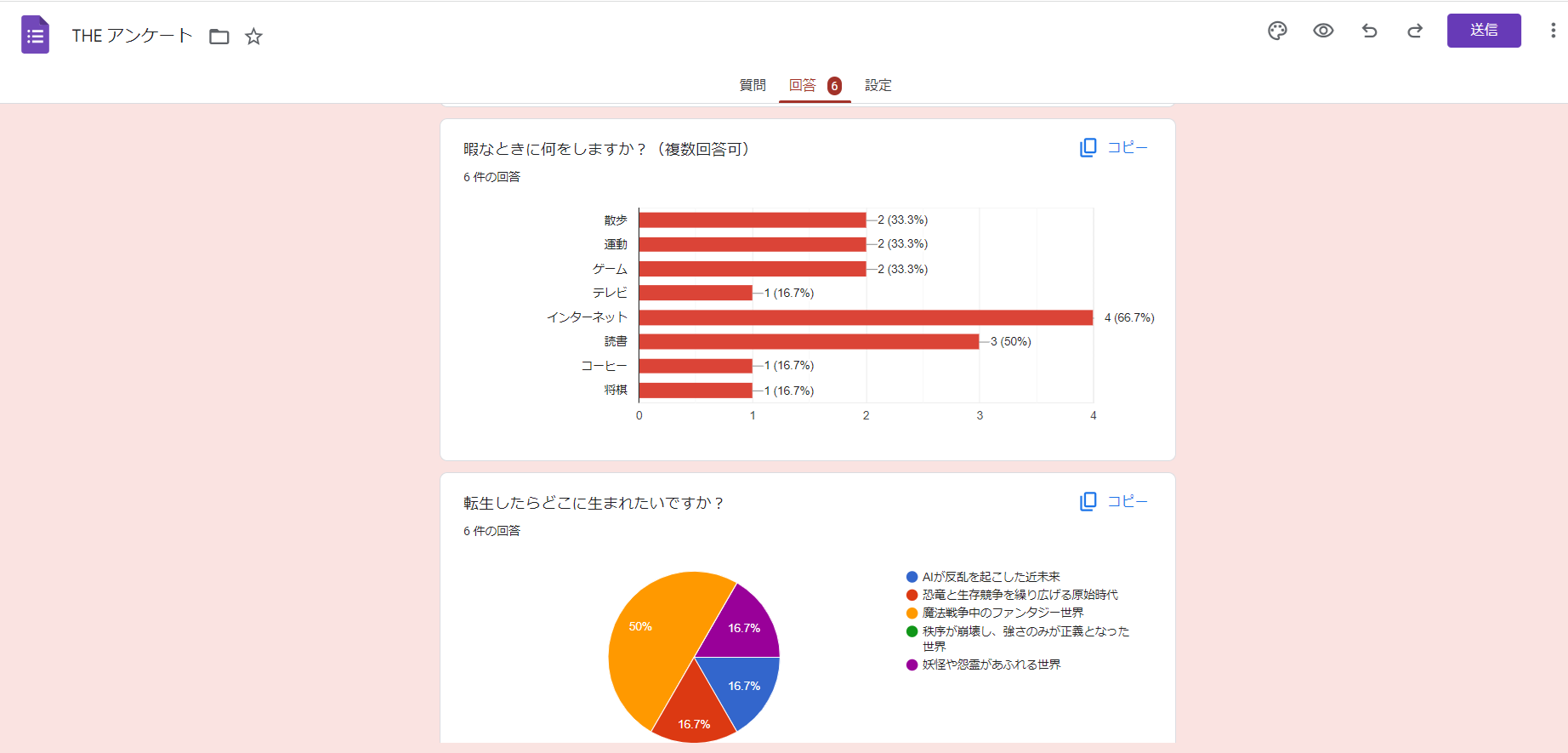
また、「スプレッドシートにリンク」をクリックすることで、回答を以下のようにスプレッドシートで表の形にすることもできます。
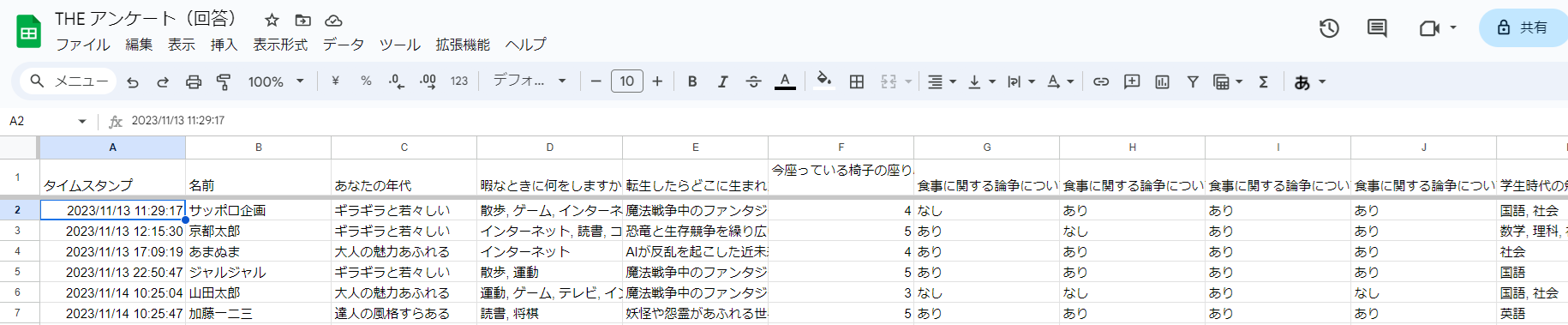




これからはじめるBtoBマーケティング施策入門書
無料でダウンロードするために
以下のフォーム項目にご入力くださいませ。