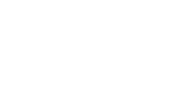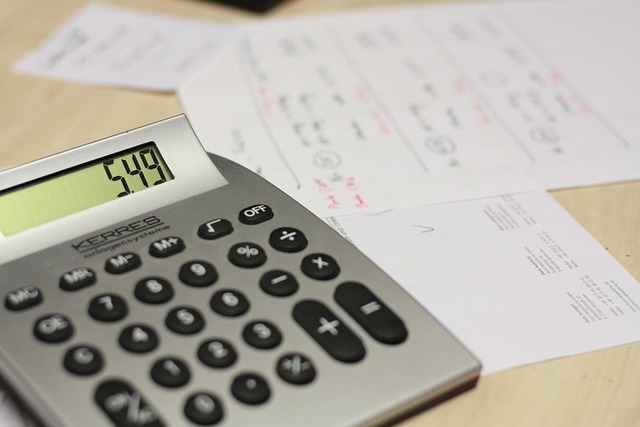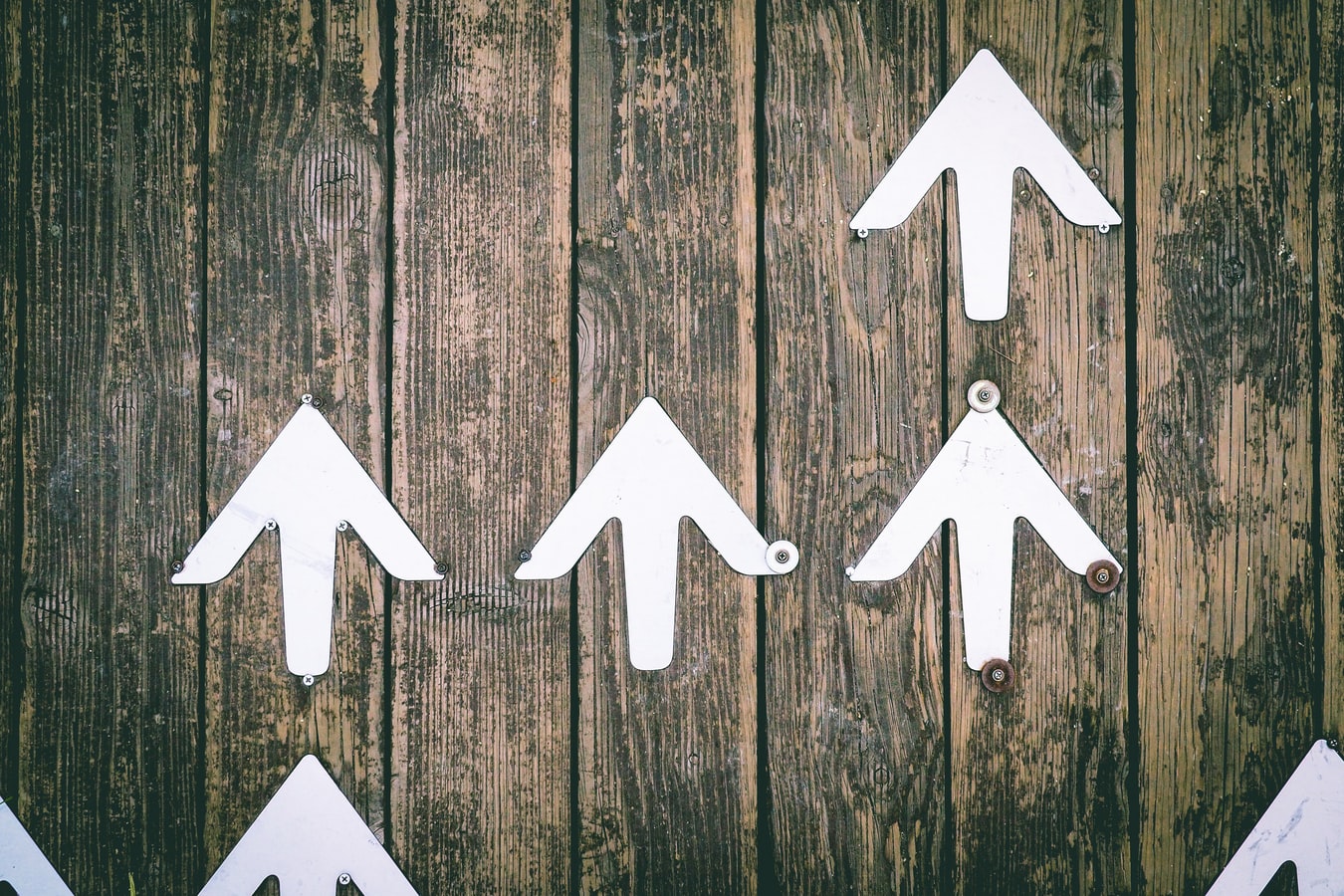Excelでよく見るチェックボックスは、作成するためにいくつかの手順を踏まないといけません。そのため機能自体は知っていても、作成方法がわからない人も多いでしょう。
今回はExcelのチェックボックスの作成方法から活用の仕方まで、簡単に解説します。
目次
チェックボックスとは、アンケートなどに用いられる、レ点をつけるためのボックスのこと
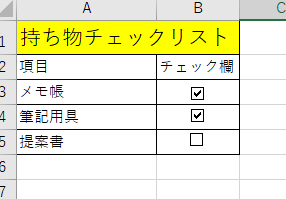
チェックボックスとは、上記のようにレ点を付けられる四角いボックスのことです。アンケートやチェックリストなどに用いられ、クリック一つでレ点を入れたり消したりすることができます。
ToDoリストやチェックリストを作る際に便利
チェックボックスは、ExcelでToDoリストやチェックリストを作る際に用いると非常に便利です。エクセルでなら、一目でチェックした項目がわかるだけでなく、チェックがついた数を簡単に集計することも可能です。
また、回覧が必要なシートに名前と共にチェックボックスを設置すれば、確認漏れを防ぐこともできます。
チェックボックスを作る方法
それでは実際にエクセルでチェックボックスを作成してみましょう。今回は営業の際に必要な持ち物のチェックリストを例に挙げ手順を解説します。
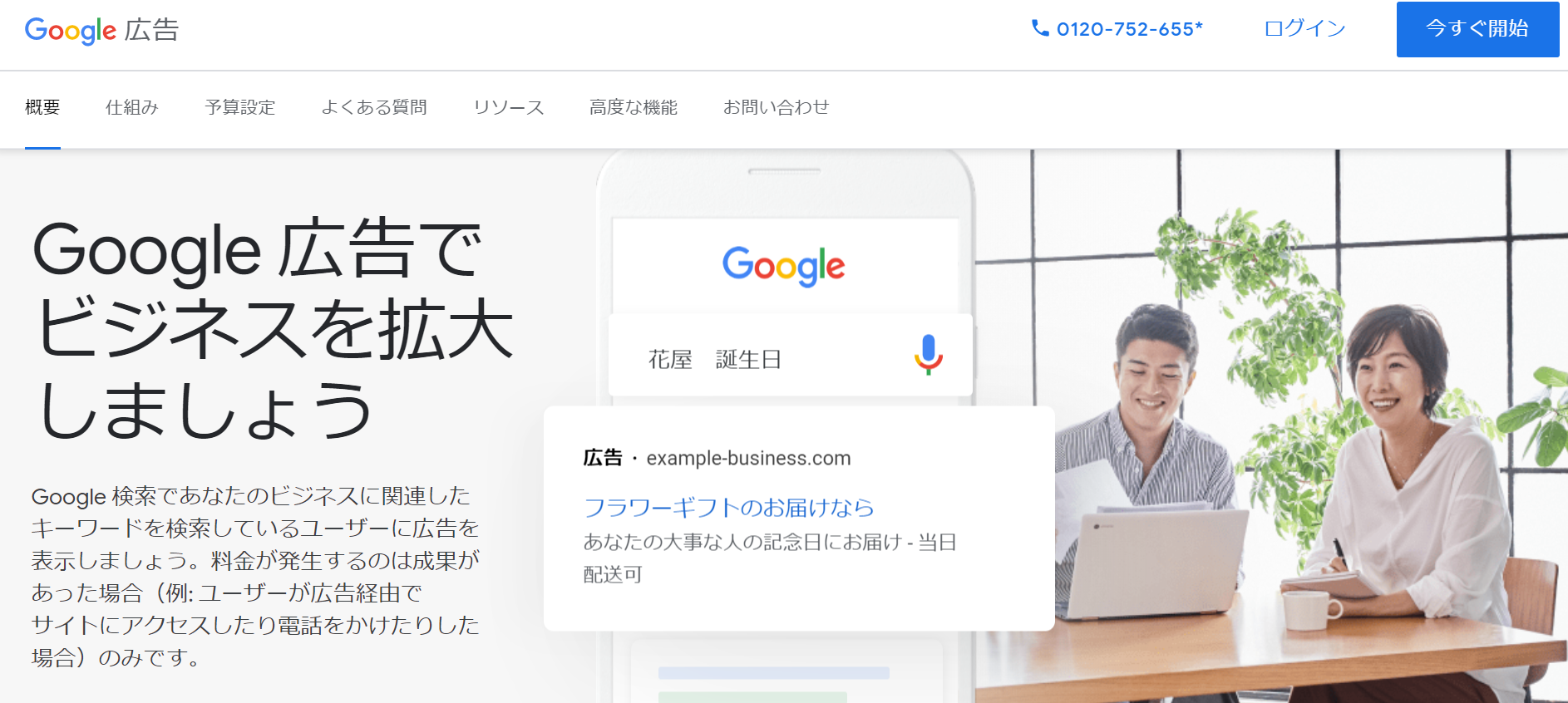
右の「チェック欄」部分にチェックボックスを入れていきます。
①開発タブを表示させる
チェックボックスはリボンの[開発]タブから挿入できます。しかし、[開発]タブはExcelの初期設定では非表示になっているため、まずはこれが表示されるようにしましょう。
まず[ファイル]タブをクリックし、下に現れる[オプション]をクリックします。
 表示されたダイアログボックスの①[リボンのユーザー設定]をクリックしたら、②メインタブ欄の[開発]にチェックを入れて[OK]を押してください。
表示されたダイアログボックスの①[リボンのユーザー設定]をクリックしたら、②メインタブ欄の[開発]にチェックを入れて[OK]を押してください。

これでリボンに[開発]タブが表示されました。
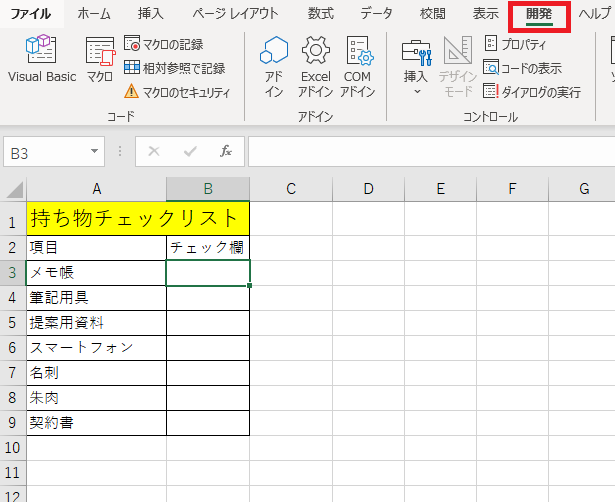
②開発タブより「チェックボックス」を挿入する
[開発]タブを開いたら[挿入]を選択し、[フォームコントロール]欄のチェックボックスのアイコンをクリックしてください。すると、十字型のカーソルが表示されます。
十字カーソルをチェックボックスを表示したいところに合わせ、右下にドラッグするとチェックボックスが挿入できます。
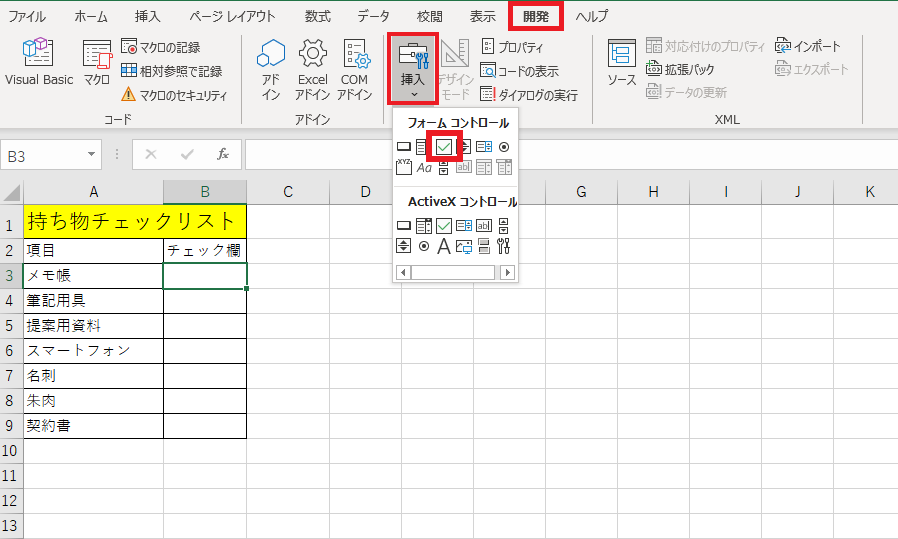
③チェックボックスのテキストを編集する
挿入したチェックボックスには自動でテキストが入力されています。このままでもいいですが、今回作るリストにテキストは不要なので消してしまいましょう。
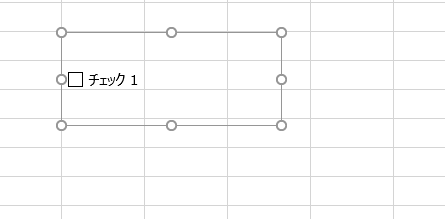
チェックボックスを右クリックして[テキストの編集]をクリックします。
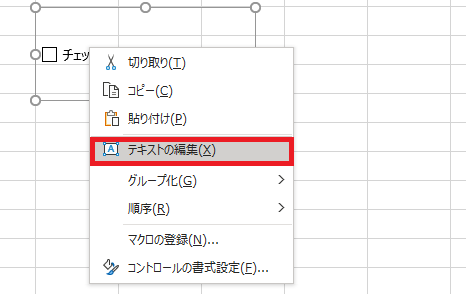
するとテキストの編集が可能になるため、文字列をすべて削除します。
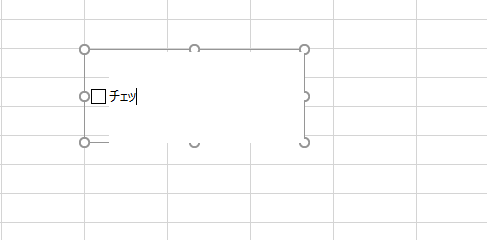
ハンドルをドラッグすればチェックボックスのサイズも調節できます。
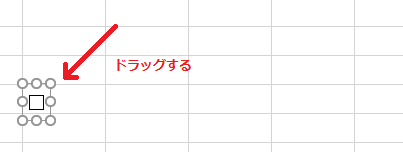
④チェックボックスをコピーする
指定のセルにチェックボックスを合わせたら、セルの右下にカーソルを合わせ、十字カーソルを表示させます。
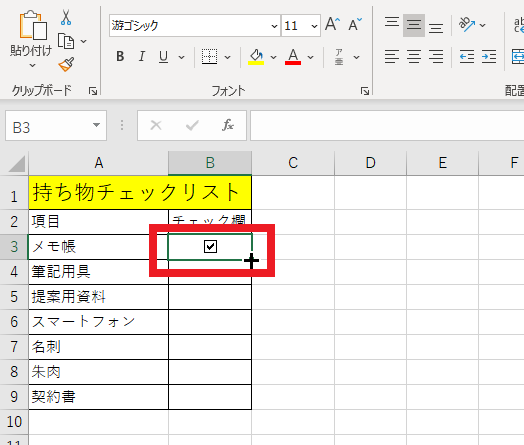
そのまま下にドラッグすると、下のセルにチェックボックスがコピーできます。
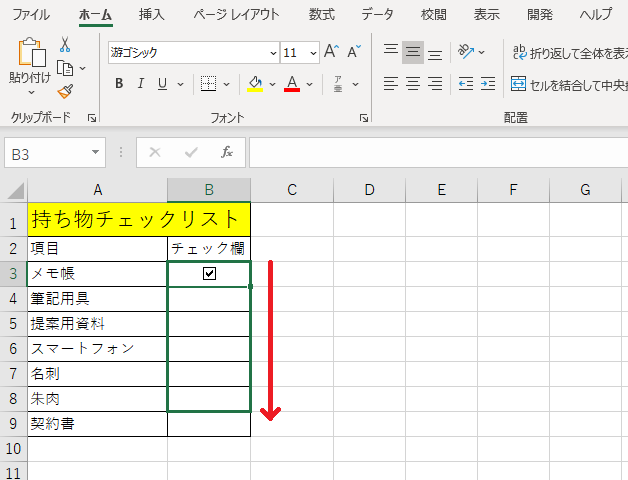
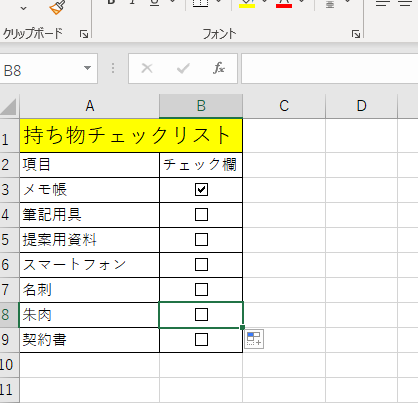
チェックボックスを集計する方法
Excelを用いたアンケート回答を集計する場合など、チェックが入ったボックスの数が手早くわかれば便利ですよね。そこで、チェックボックスを集計する方法を紹介していきます。
①コントロールの書式設定からリンクするセルを選択する
はじめに、チェックしたかどうかの状態を、別のセルにリンクさせて表示できるようにしていきます。
まず、チェックボックスを選択して右クリックし、[コントロールの書式設定]を開きます。
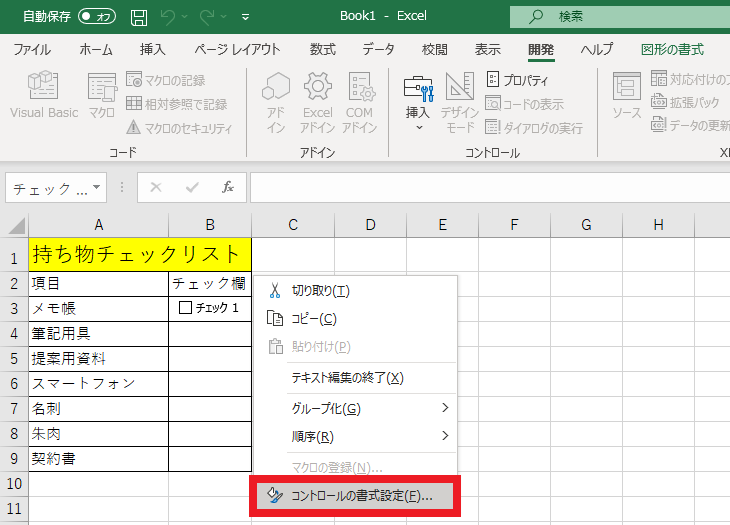
[コントロール]タブを開き、[値]の設定をオンにして[リンクするセル]の右側にある矢印のボタンを押します。
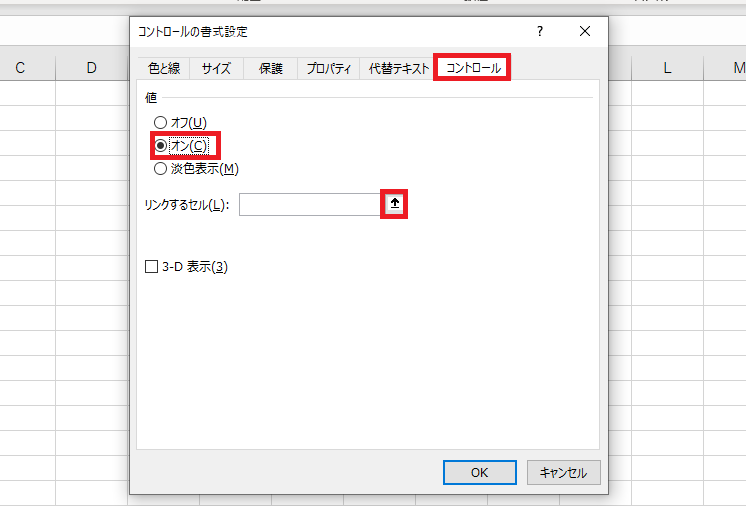
次に①状態をリンクさせたいセルを選択し、②右端の矢印のボタンを押します。
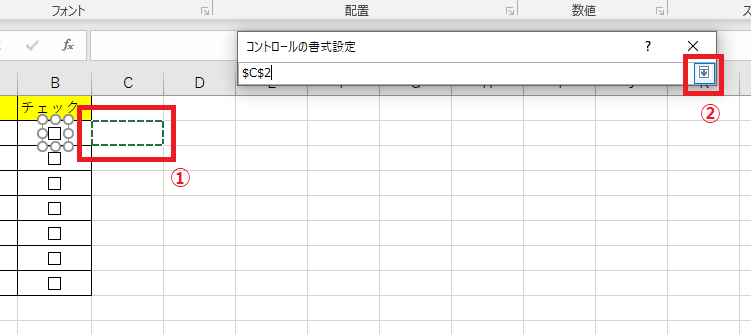
すると [コントロール]タブに戻るので、[OK]をクリックします。
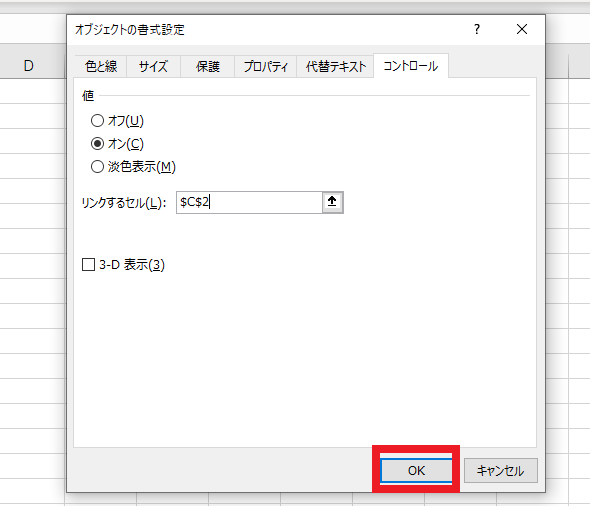
これで指定したセルにチェックの可否が反映されるようになり、チェックが入っていれば「TRUE」入っていなければ「FALSE」と表示されます。
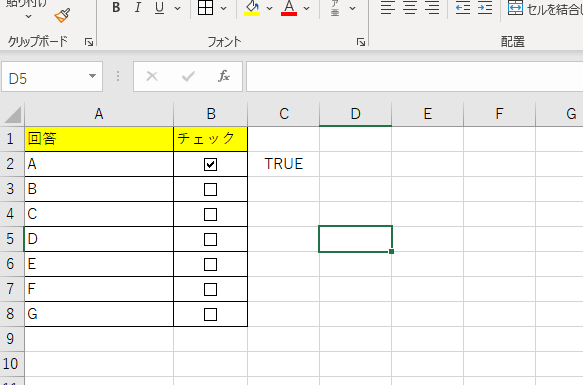
②「COUNTIF関数」を使用する
このTRUEの数を集計すれば、チェックされた数がわかります。集計には「COUNTIF関数」を使います。
まず、①で解説した作業をすべてのチェックボックスで行います。
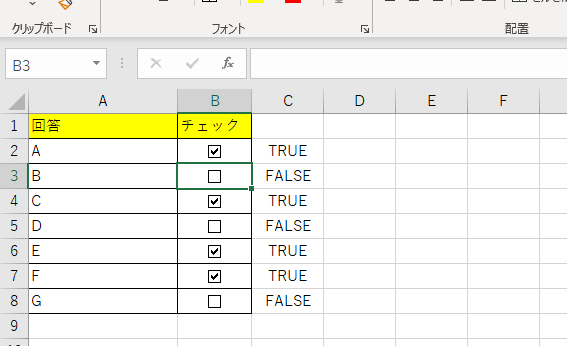
集計結果を表示させたいセルを選んで「=COUNTIF($C$2:$C$8,TRUE)」と打ち込みます。「$C$2:$C$8,」の部分は選択範囲のため、チェックボックスの状態が反映されているセルを選択しましょう。基本の関数は「=COUNTIF(『セルの選択範囲を入力』,TRUE)」です。
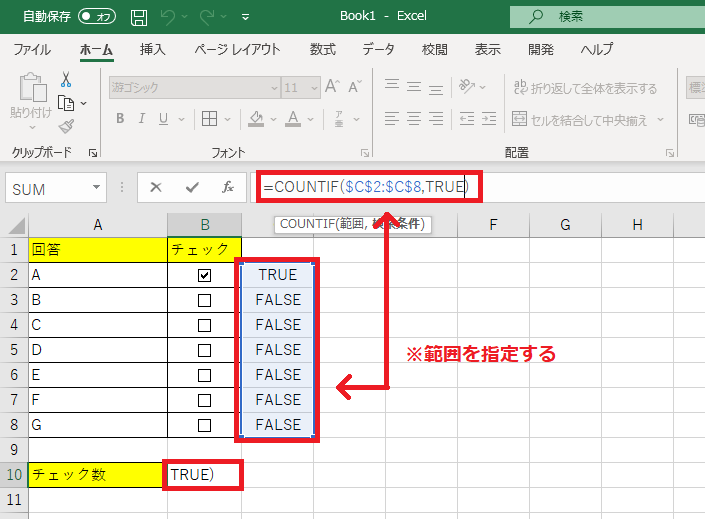
これで指定したセルに、チェックボックスの集計結果が反映されます。
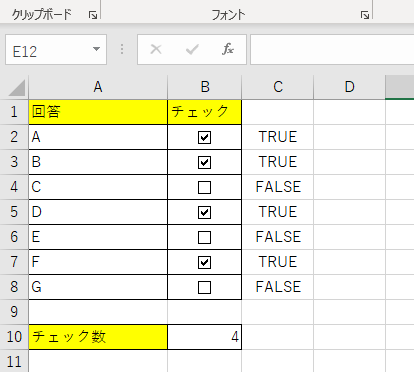
いかがでしたか?
Excelのチェックボックスは、作成に少々手間がかかりますが、いちいち記号を打ち込んでいくよりもはるかに効率的です。集計方法も併せて、業務改善に活用してみてください。




業務効率を上げる営業・マーケティングツール「MA・SFA・CRM」
無料でダウンロードするために
以下のフォーム項目にご入力くださいませ。